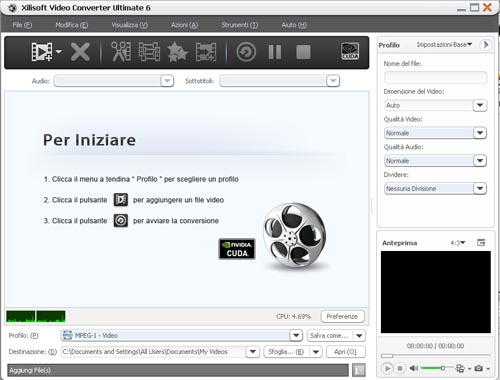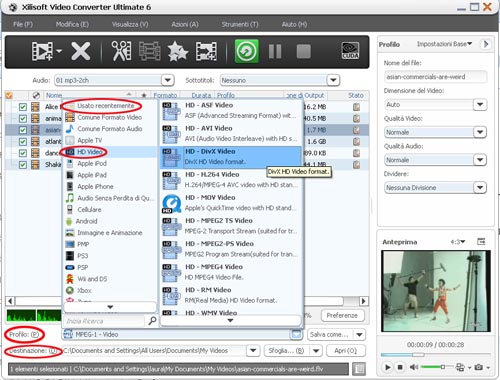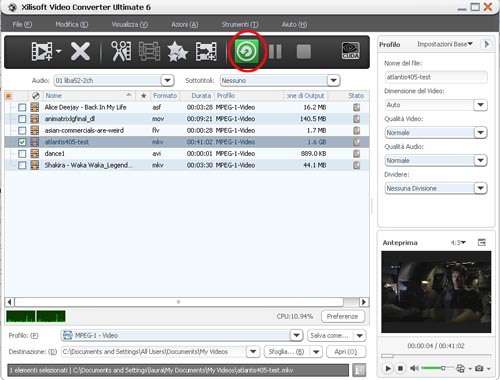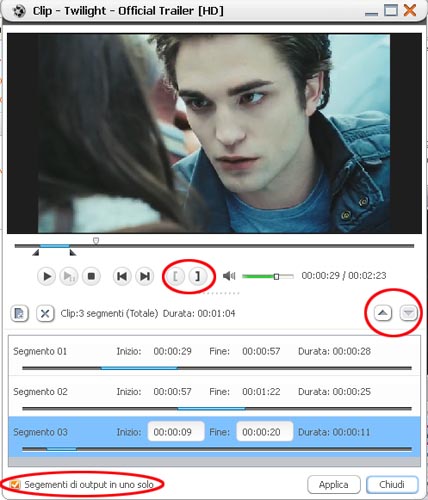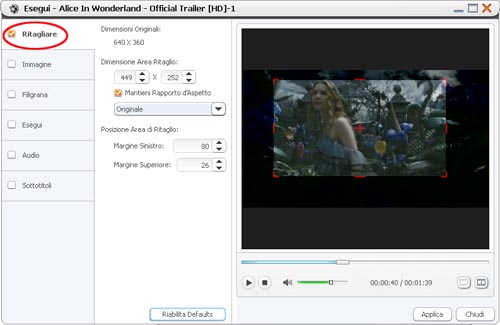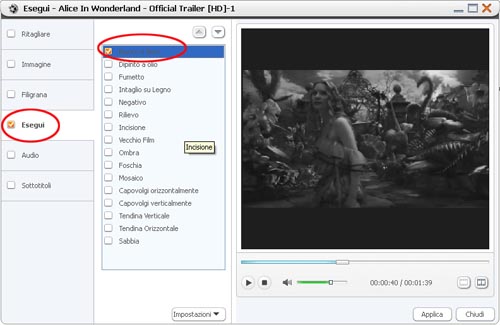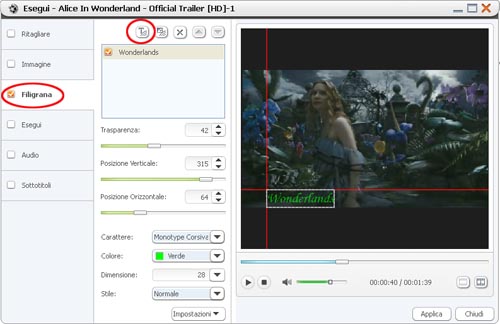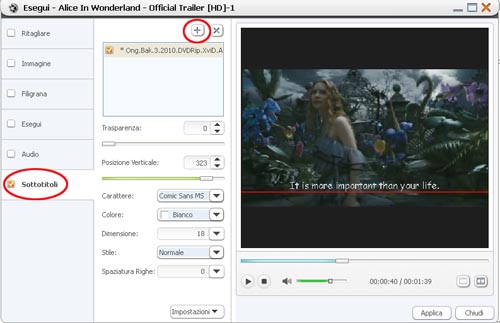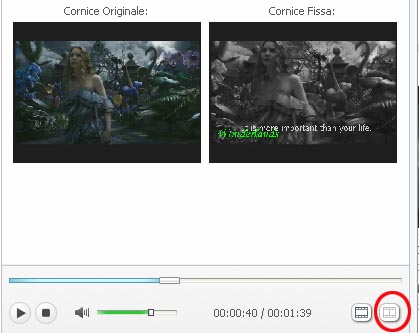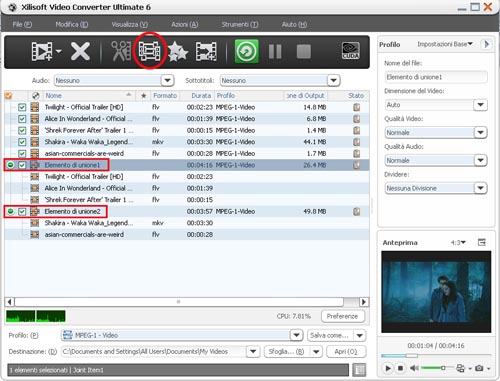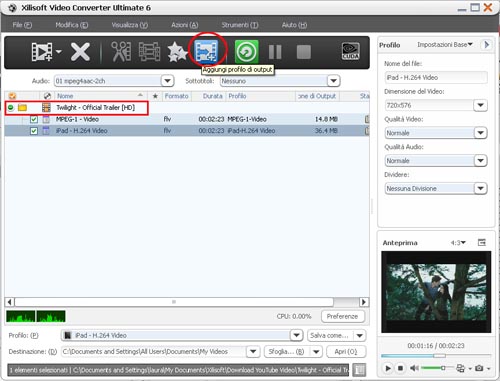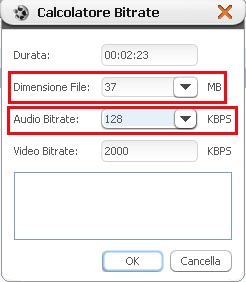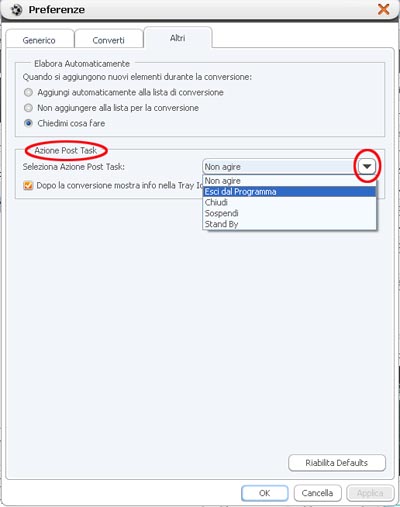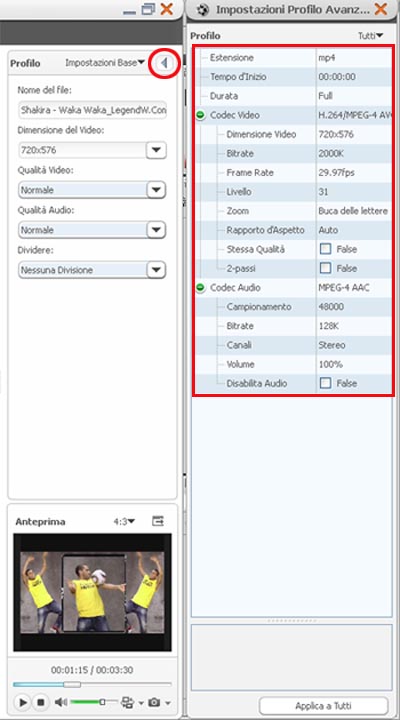Come convertire file video con questo convertitore video? Qui di seguito è illustrato passo passo come effettuare una conversione completa. Prima di tutto, scarica Xilisoft Video Converter Ultimate.
1° Passo: Installa e avvia il programma
Dopo avere installato e avviato il programma, ti apparirà un interfaccia uguale al seguente:
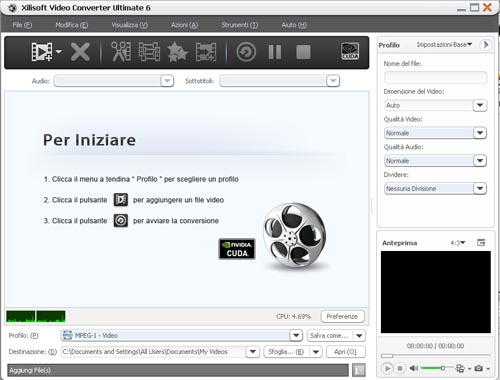
2° Passo: Aggiungi il File
Per caricare il file, clicca sul pulsante "Aggiungi File" sulla barra degli strumenti o sul menù "File> Aggiungi File".
3° Passo: Scegli un Formato di Output
Seleziona il file, clicca sul menù a tendina "Profilo" e scegli il formato che ti serve, quindi clicca sul pulsante "Sfoglia" per scegliere la cartella di destinazione dove salvare i file di output.
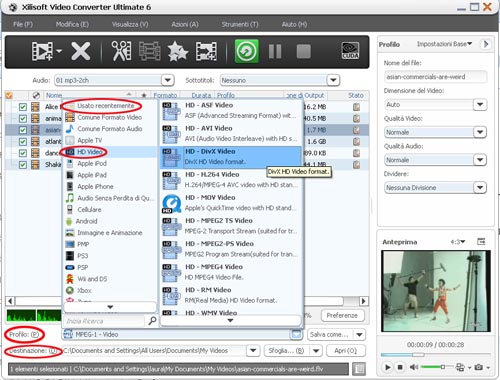
Suggerimento 1: Forniamo una vasto numero di profili ordinati in base ai vari dispositivi multimediali, ed è disponibile una gamma completa di formati video HD.
Suggerimento 2: Più opzioni di scelta. L'opzione "Recente" registra il formato utilizzato e lo ripropone in automatico per la conversione successiva.
Suggerimento 3: Se vuoi fare più modifiche ai tuoi file video o audio, dai un'occhiata a "Più Funzioni d'Uso".
4° Passo: Converti
Dopo avere scelto un un formato, ti basta cliccare sul pulsante "Converti" sulla barra degli strumenti, per completare la conversione.
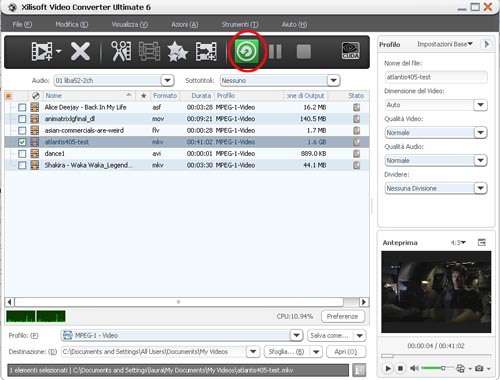
Bene, qui sopra ti sono state illustrare le funzioni essenziali per convertire. E qui sotto puoi trovare tante altre interessanti funzioni!
Più Funzioni d'Uso
1. Taglia un Segmento Video
Prima di tutto, scegli il file video che vuoi tagliare, quindi clicca sul pulsante "Taglia" sulla barra degli strumenti e imposta il punto d'inizio & fine per ottenere un segmento. Spuntando l'opzione "Segmenti di output in uno solo" i segmenti nell'elenco verrano uniti in un unico file; puoi cliccare i pulsanti "Sposta in alto" o "Sposta in basso" per scegliere la sequenza dei segmenti.
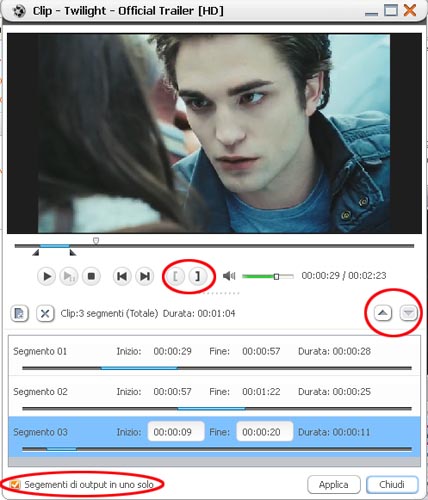
2. Effetti annessi
Qui di seguito ci sono degli effetti da applicare al video sorgente, con spiegazioni passo passo.

Prima di tutto, seleziona il video che vuoi modificare, e clicca il pulsante "Effetti" sulla barra degli strumenti. Qui sotto puoi vedere la finestra di modifica.
* Ritaglia l'immagine video
Spunta "Ritaglia", imposta la "Dimensione Area Ritaglio" per regolare la larghezza e l'altezza dell'area da ritagliare.
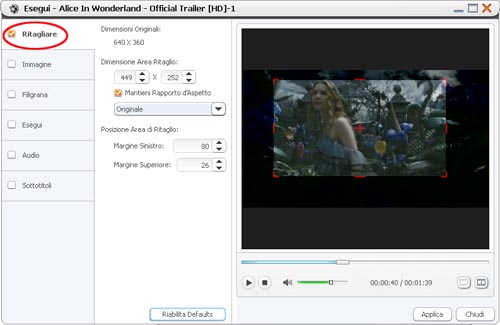
* Aggiungi effetti video
Spunta "Esegui", spunta tra le varie opzioni un effetto per il video di output (Bianco e Nero, Fumetto, Mosaico, etc.;.
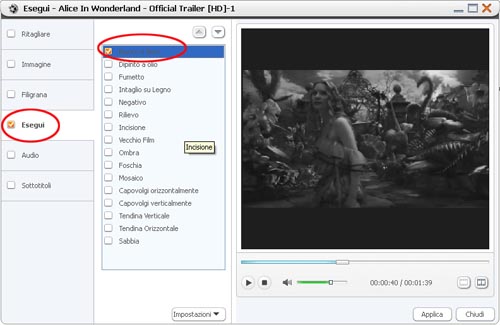
* Aggiungi una filigrana al video
Spunta "Filigrana", e clicca il pulsante "Aggiungi Filigrana di Testo" o "Aggiungi Filigrana d'Immagine" per aggiungere una filigrana al video, quindi regola la trasparenza, la posizione e lo stile del carattere della filigrana.
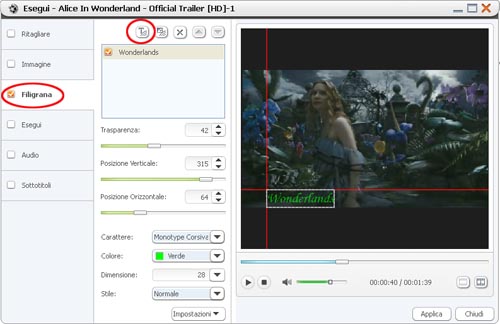
* Aggiungi e regola sottotitoli
Spunta "Sottotitoli", e clicca il pulsante "Aggiungi Sottotitoli" per aggiungere un file sottotitoli al video; quindi regola la trasparenza, la posizione e lo stile dei caratteri dei sottotitoli, per ottenere un video con i sottotitoli aggiunti.
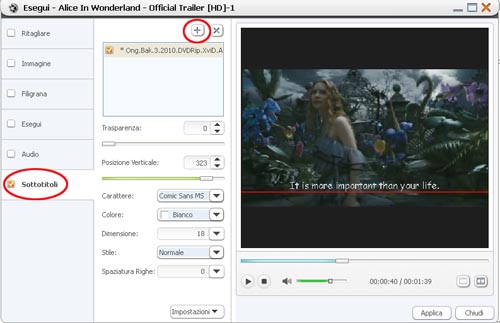
* Confronto
Clicca il pulsante "Confronto Anteprima" sul lato in basso a destra della finestra di anteprima, per confrontare gli ultimi effetti aggiunti.
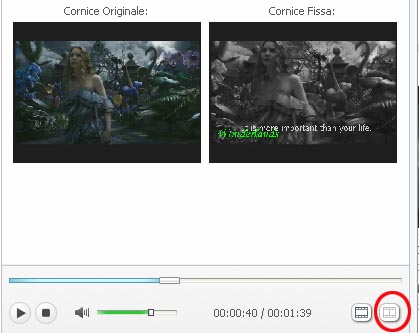
Suggerimento: Ci sono molti altri parametri da usare, se vuoi aggiungere altri effetti unici al tuo video.
3. Unisci più video in uno
Seleziona i file video e clicca sul pulsante "Unisci" sulla barra degli strumenti, per unire assieme tutti i file che vuoi, e farne l'output come un unico video.
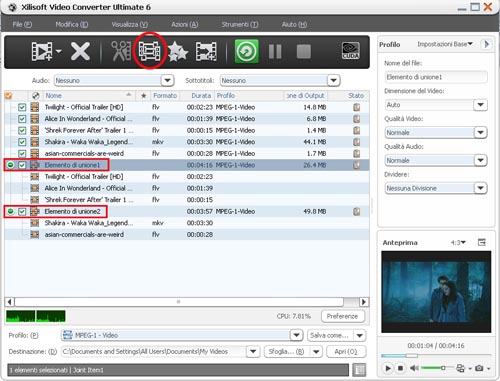
4. Aggiungi più profili per lo stesso file video
Seleziona il video e clicca sul pulsante "Aggiungi Profilo di Output" sulla barra degli strumenti, per impostare contemporaneamente più formati di output per un unico file sorgente; otterrai così diversi formati adatti a differenti dispositivi.
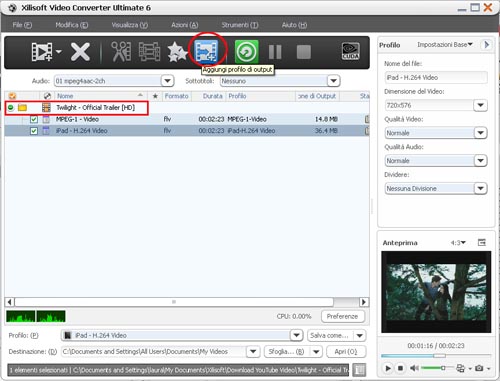
5. Ottieni la dimensione esatta con il Calcolatore Bitrate
Per personalizzare la dimensione dei file di output, seleziona il file video e clicca sul menù Strumenti >Calcolatore Bitrate, quindi inserisci la dimensione del file che desideri, per ottenere la dimensione esatta.
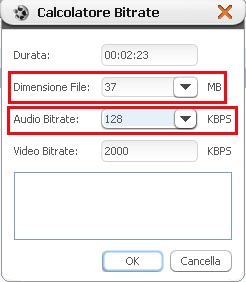
6. Diversi parametri tra cui scegliere
Per prima cosa, clicca sul menù Strumenti >Preferenze, così da poter scegliere tra una moltitudine di parametri, come il numero di conversione simultanee, le "Azioni Post Task" che il programma eseguirà al termine della conversione, etc.
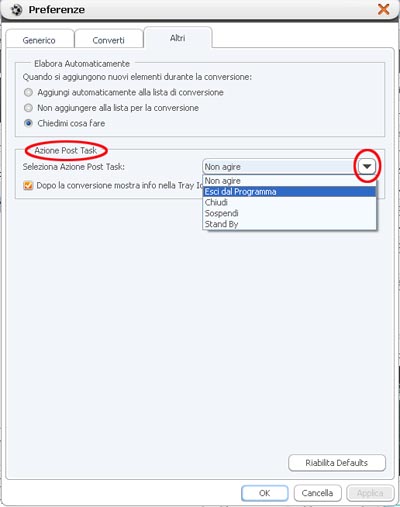
Suggerimenti: Per eseguire modifiche più avanzate su file video & audio, clicca il pulsante "Mostra le Impostazioni Avanzate del Profilo", che si trova sulla schermata principale in alto a destra, e imposta i vari parametri disponibili in base alle tue necessità.
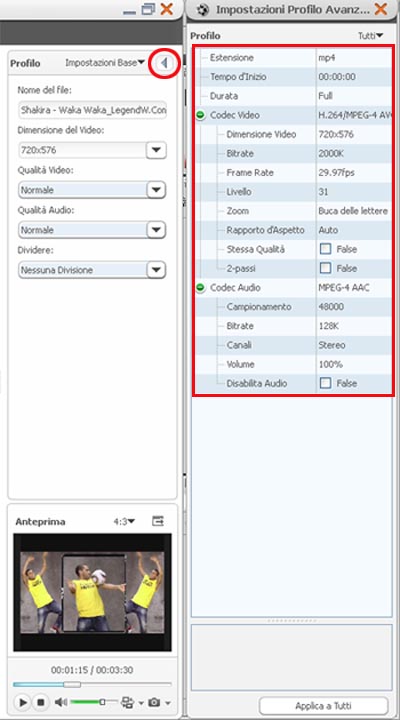
Disponibili altre Guide su Xilisoft Video Converter Ultimate - Tutorial Divxdoor