Xilisoft YouTube Video Converter Tutorial
Guida passo passo su come scaricare video da YouTube e come convertire video YouTube in altri formati compatibili con iPod, PSP, Zune, iPhone, Apple TV, etc.; tutto con Xilisoft YouTube Video Converter.
La guida include tre parti:
Parte 1: Come Scaricare e Convertire Video YouTube in un clic
Parte 2: Come Convertire Video YouTube in altri formati video
Prima di tutto, bisogna scaricare, installare e avviare Xilisoft YouTube Video Converter. Qui di seguito una schermata di come si presenta l'interfaccia all'apertura del programma.
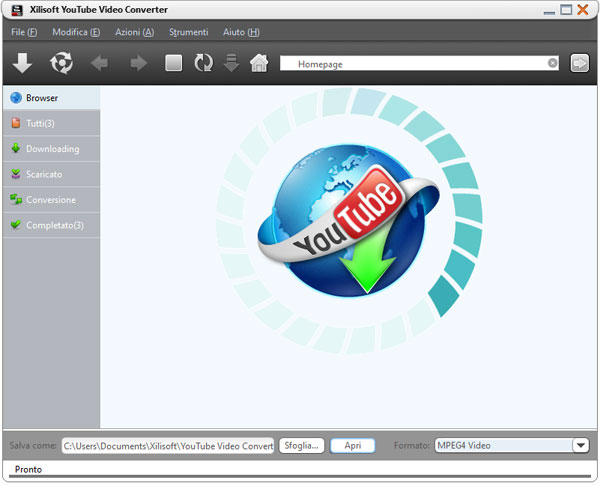
Parte 1: Come Scaricare e Convertire Video YouTube in un Clic
1. Creare un nuovo compito di "download + conversione"
Per scaricare un video YouTube, cliccare il pulsante Nuovo Download sulla barra degli strumenti, quindi copiare lo URL del video YouTube che si desidera scaricare all'interno della casella URL.
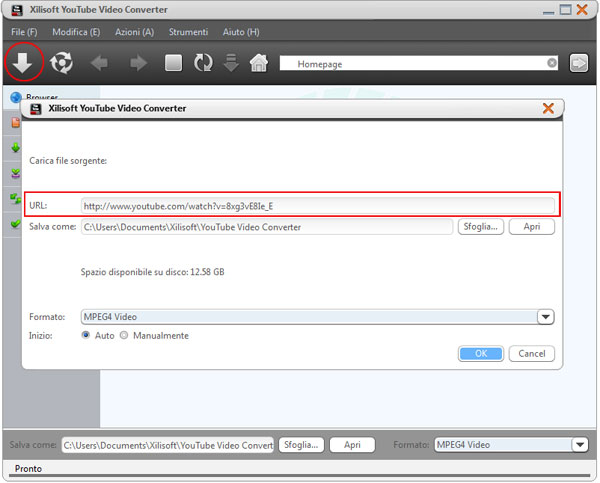
2. Selezionare la Destinazione di Uscita
Clicca il pulsante Sfoglia… accanto alla casella Salva Come, quindi seleziona la cartella di destinazione per i files in uscita, e clicca OK.
Il percorso selezionato appare nello spazio Salva Come, e sotto vieni indicato quanto spazio è ancora disponibile sul disco.
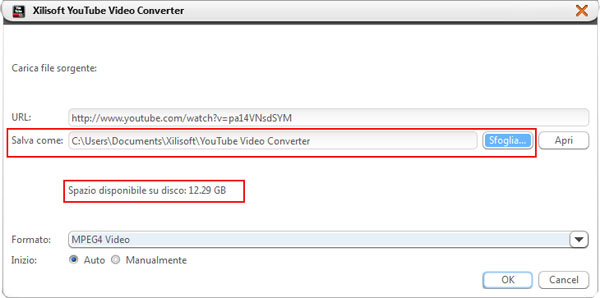
3. Selezionare il Formato di Output
Nella lista a discesa Formato, seleziona il formato di output che ti serve. Se desideri mantenere il formato FLV, allora scegli il profilo FLV, il software scaricherà il video da YouTube ma non lo convertirà.
4. Scegliere la Modalità d'Inizio
Alla voce Inizio, scegli la modalità con cui avviare il nuovo compito di download/conversione. L'opzione Auto è selezionata di default, e vuol dire che il compito di download inizia immediatamente dopo avere cliccato OK.
Scegliendo l'opzione Manuale, invece, dopo avere cliccato il pulsante OK, si ritorna direttamente alla schermata principale, dove è ancora possibile modificare il formato di output e la destinazione.
5. Iniziare il Download e la Conversione di Video YouTube
Il programma inzia il compito di "download + converversione" automaticamente, o in modo automatico, in base alle impostazioni scelte.
Durante il processo di "conversione", puoi usare i pulsanti Pausa, Stop e Rimuovi, per controllare la conversione in base alle tue necessità.
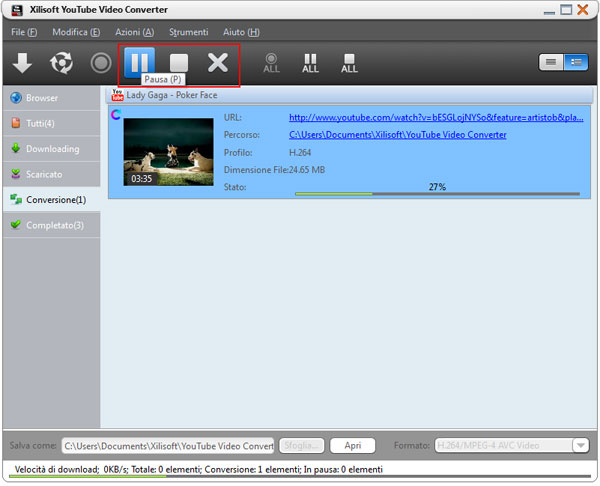
Suggerimenti:
1. Per aiutarti a gestire i compiti con più facilità, questo programma classifica i compiti sotti voci diverse, in base allo stato del compito: Tutti, Downloading, Scaricato, Conversione e Completato.
2. Dopo che il video è stato scaricato e convertito, puoi guardare il video di output con il media player di default del tuo PC, basta cliccare la miniatura del video nella lista dei compiti; oppure cliccare l'opzione Leggi Files di Output nel menù del tasto destro del mouse.
3. Puoi anche cliccare l'opzione Proprietà nel menù del tasto destro del mouse, per ottenere maggiori informazioni sul video di output selezionato: nome del video, bit rate, frame rate, risoluzione e audio sample rate, etc.
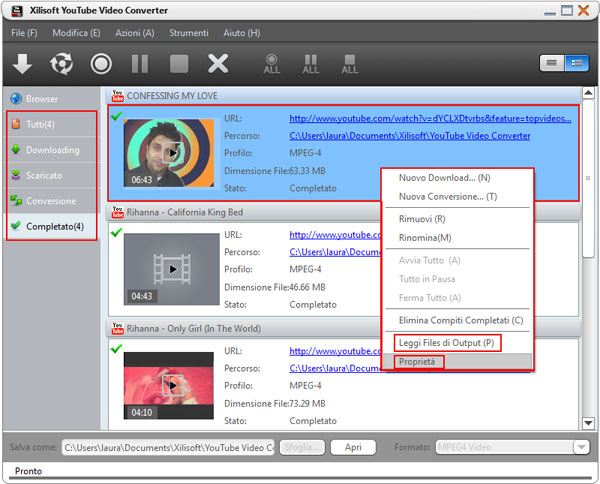
Parte 2: Come Convertire Video YouTube in altri Formati Video
1. Creare un nuovo compito di "Conversione"
Per selezionare il file video FLV/MP4 da convertire, cliccare il pulsante Nuova Conversione sulla barra degli strumenti; nella finestra di dialogo "Scegli il File per la Conversione" scegli il file da convertire, quindi clicca il pulsante Apri per chiudere la finestra di dialogo, e ritornare nell'interfaccia principale.
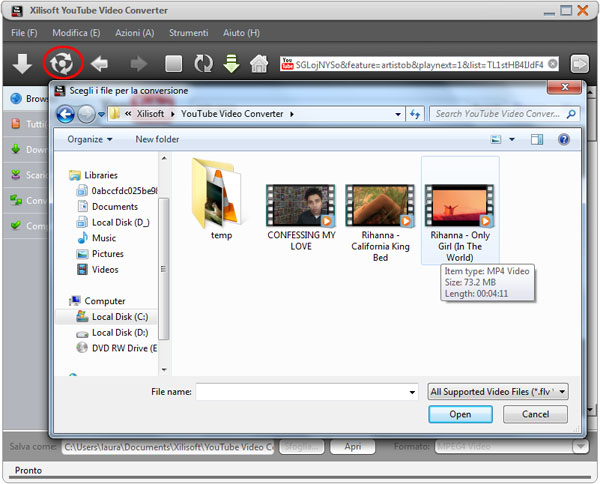
2. Selezionare la Destinazione di Uscita
Clicca il pulsante Sfoglia… accanto alla casella Salva Come, quindi seleziona la cartella di destinazione per i files in uscita, e clicca OK.
3. Selezionare il Formato di Output
Nella lista a discesa Formato, scegliere un formato di output.
4. Avviare il Compito di Conversione
Dopo aver eseguito le impostazioni precedenti, selezionare un file video FLV/MP4 dalla lista dei files da convertire, e cliccare il pulsante Avvia nella barra degli strumenti, per iniziare il nuovo compito di "conversione". Puoi controllare il progresso della conversione sulla barra nella parte inferiore della finestra.
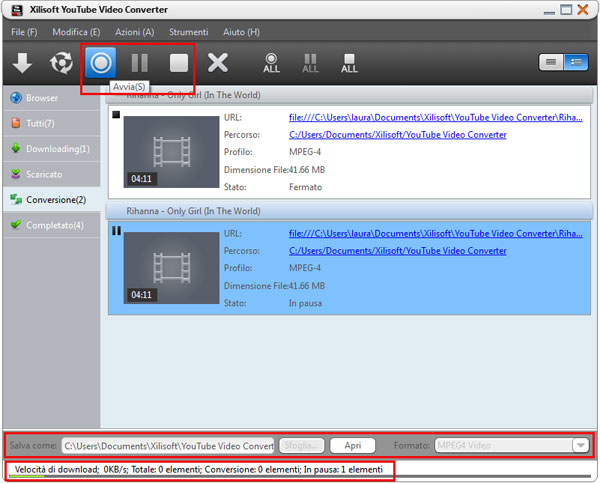
Suggerimenti:
1. Clicca il pulsante Avvia Tutto nella barra degli strumenti, per convertire tutti i files presenti nella lista.
2. Durante il processo di conversione, puoi controllarne il progresso attraverso i pulsanti Pausa, Stop e Rimuovi.
1. Web Browser Incorporato
Xilisoft YouTube Video Converter include anche un Web Browser incorporato nella pagina principale, con cui puoi aprire direttamente l'homepage di YouTube.com, trovare i tuoi video preferiti, guardare video online e scaricare video.
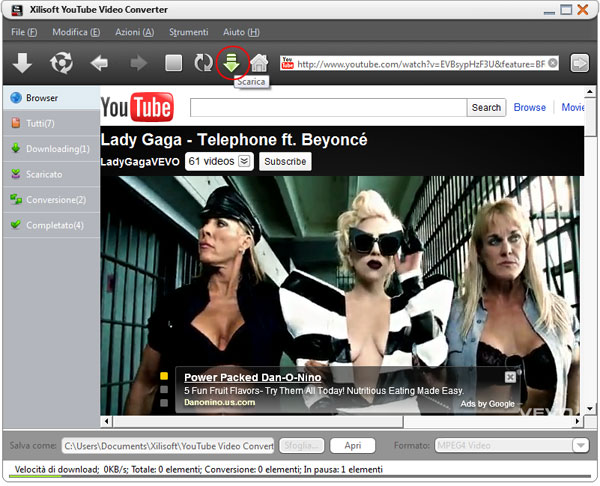
Clicca sulla voce Browser nell'indice di sinistra, e poi clicca il pulsante Homepage per aprire l'Homepage di YouTube.com, quindi seleziona il video che desideri guardare. Clicca sul video per guardarlo direttamente nella finestra.
Se vuoi scaricare dei video e salvarli direttamente sul computer, clicca il pulsante Download per aggiungere i video alla lista dei files da scaricare.
2. Regolare la Risoluzione e Scaricare Video HD
Puoi decidere a piacimento la risoluzione dei video da scaricare, puoi scaricare anche video ad Alta Definizione (HD) direttamente sul computer.
Fai l'anteprima di un video HD con il Browser incorporato. Durante l'anteprima del video, clicca il pulsante Risoluzione e seleziona la risoluzione che desideri nel menù. Clicca sul pulsante Scarica nella barra degli strumenti, per creare il compito di download e iniziare a scaricare il video.
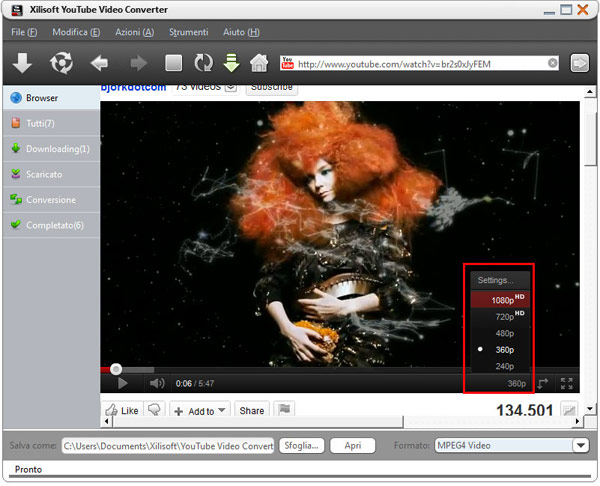
3. Scaricare Video YouTube con un Proxy Server
Se il sito di YouTube è bloccato da limitazioni sul tuo network, puoi aggirare il firewall usando un proxy server, che ti permette non solo di aprire il sito di YouTube, ma anche di scaricare i video YouTube con estrema velocità.
Per impostare il proxy server, segui le instruzioni seguenti:
(1) Clicca Strumenti > Impostazioni; poi, nella finestra Impostazioni, clicca l'etichetta Proxy.
(2) Seleziona l'opzione Usa il seguente proxy server, quindi scegli il proxy che vuoi utilizzare, e inserisci l'indirizzo e la porta del tuo proxy server. Se necessario, inserisci anche lo user name e la password.
(3) Clicca il pulsante OK per ritornare all'interfaccia principale.
(4) Riprova ad avviare il compito di download.
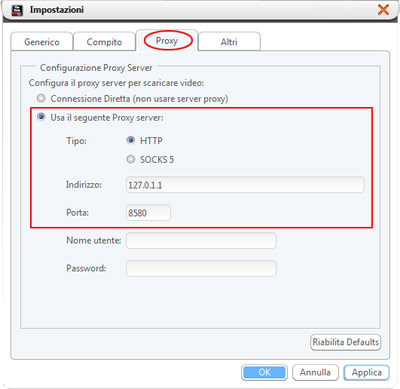
4. Scaricare Video YouTube con il menù del tasto destro del mouse in IE
Dopo avere installato Xilisoft YouTube Video Downloader, viene aggiunta automaticamente a IE l'opzione Scarica con Xilisoft YouTube Video Converter, disponibile all'interno del menù del tasto destro del mouse.
Quando stai cercando dei video su YouTube con IE, posiziona il mouse sul thumbnail del video YouTube che vuoi scaricare, clicca il tasto destro del mouse, e poi seleziona la voce Scarica con Xilisoft YouTube Video Converter; il programma aggiungerà automaticamente un nuovo compito di download, e apparirà la finestra di dialogo Nuovo Download, basta cliccare il pulsante OK per avviare immediatamente il download.
Programmi MacTutti
- Video Converter Ultimate
- Convertitore 3D per Mac
- DVD to Video Ultimate
- iPad Magic Platinum per Mac
- DVD Creator per Mac
- Video Editor per Mac
- Convertitore Audio Pro Mac
- iPod Magic Platinum per Mac
- Video Cutter per Mac
- iPhone Magic Platinum Mac
- Mac Media Kit
- iPhone Magic per Mac
- Suonerie iPhone Creator Mac
- iPhone Transfer per Mac
- iPod Rip per Mac
- YouTube Video Converter Mac
- HD Video Converter per Mac
- Salvare SMS iPhone su Mac
- HEVC/H.265 Convertidor Mac
