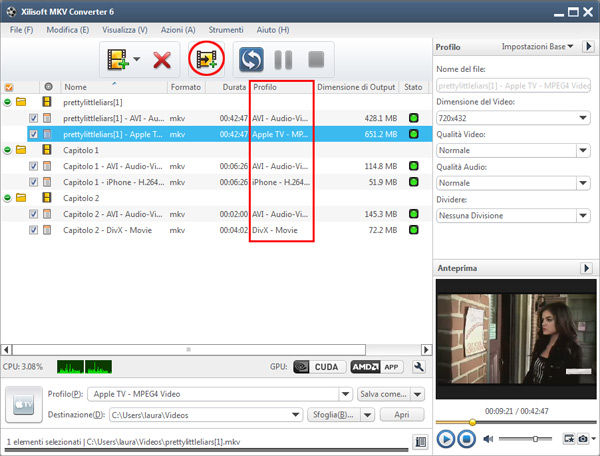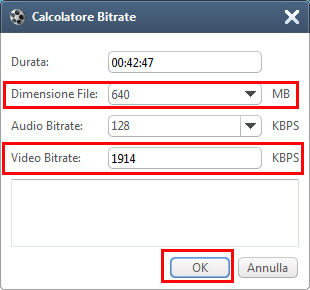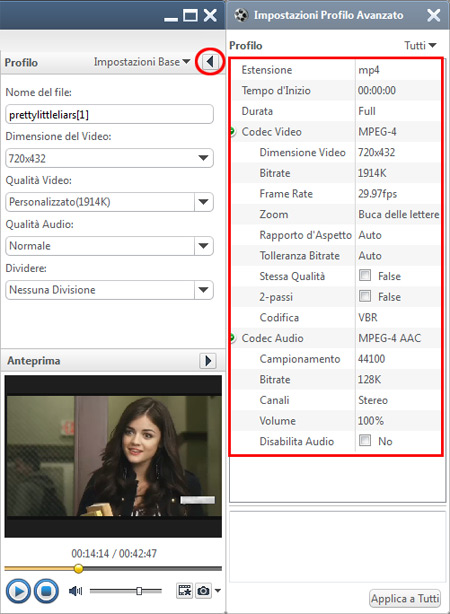Xilisoft Convertitore MKV Tutorial
Come convertire file MKV in altri formati video? Qui di seguito una guida passo passo, che ti illustra come convertire MKV in AVI. Prima di tutto, è necessario scaricare il convertitore MKV di Xilisoft.
Passo 1: Installare e avviare il convertitore MKV
Passo 2: Caricare un file su Xilisoft MKV Converter
Per caricare i tuoi files MKV sul convertitore, basta cliccare l'icona "Aggiungi Files" sulla barra degli strumenti, oppure andare sul menù "File >Aggiungi Files".
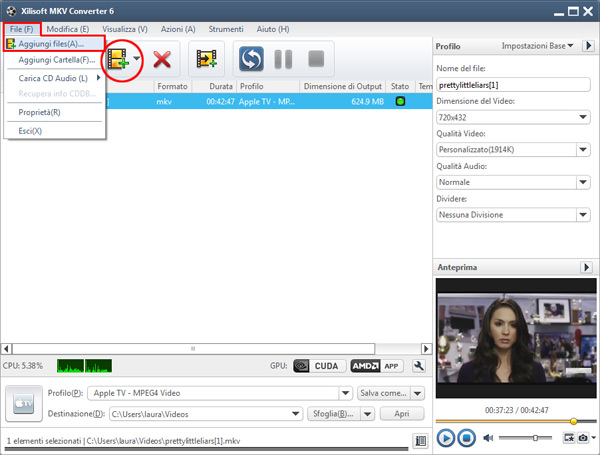
Passo 3: Scegliere un formato di output
Ci sono 3 modi per selezionare il formato di output:
1. Direttamente nella lista dei compiti dove si trova il file caricato, alla voce "Profilo", schiaccia la freccia rivolta in basso per aprire la lista dei formati di output, quindi seleziona quello che preferisci.
2. Seleziona il file nella lista, in basso, clicca il pulsante a discesa "Profilo" per scegliere in formato che preferisci.
3. In basso, accanto alle voci "Profilo" e "Destinazione", c'è un pulsante con l'icona del dispositivo che supporta il formato prescelto. Schiaccia il pulsante per aprire la lista dei formati di output, e selezionane uno.
Una volta impostato il formato, puoi passare a selezionare la cartella di destinazione dei files di ouput, cliccando il pulsante "Sfoglia".
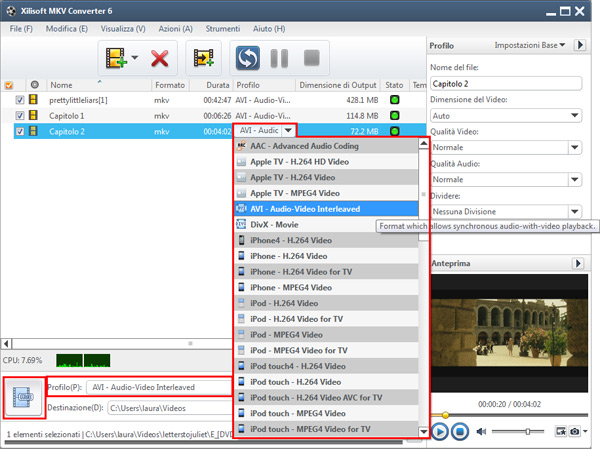
Suggerimenti
Clicca il pulsante "Istantanee" in basso a destra,per scattare dei fermi immagine durante l'esecuzioni del video, e salvarli nel formato BMP.
Passo 4: Dividere il File MKV in più Segmenti
E' possibile dividere il file video mkv in più segmenti video, basta andare sulle "Impostazioni Base", sulla destra, e alla voce "Dividere" selezionare il tempo o la dimensione di divisione.
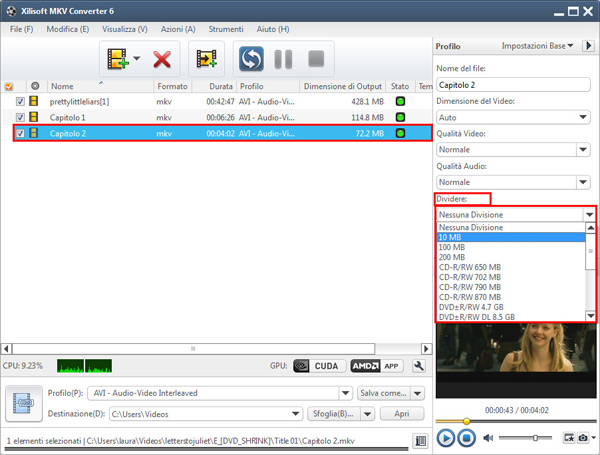
Passo 5: Isolare uno Spezzone Video
Se si vuole convertire solo una parte del file video, basta andare sulle "Impostazioni Profilo Avanzato", cliccando la freccia accanto alle "Impostazioni Base", apparirà un pannello sulla destra contenente diverse impostazioni. Alla voce "Tempo d'Inizio" va scritto il punto in cui inizia il segmento video che si vuole isolare, alla voce "Durata" scrivere la durata del segmento.
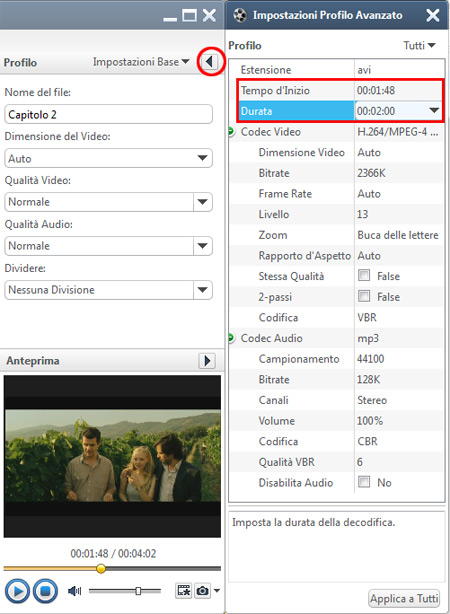
Passo 6: Convertire MKV in AVI
Dopo avere scelto il formato di output, nel nostro esempio AVI, non ti resta che cliccare il pulsante "Converti gli elementi spuntati" per avviare la conversione.
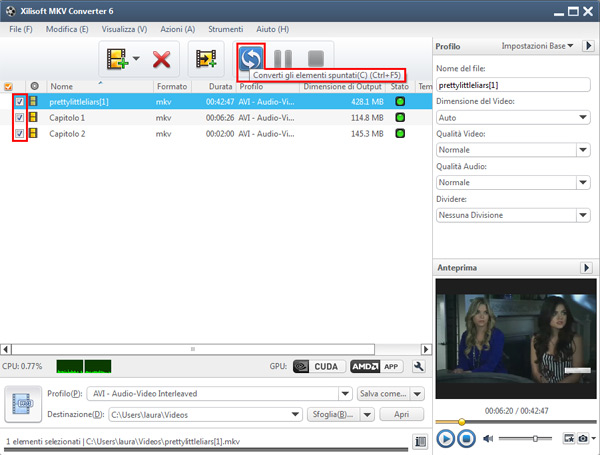
Suggerimenti
Puoi impostare delle azioni che il software compierà automaticamente al termine della conversione, andando sul menù "Azioni > Azioni Successive", in questo modo non dovrai aspettare fino al termine della conversione.
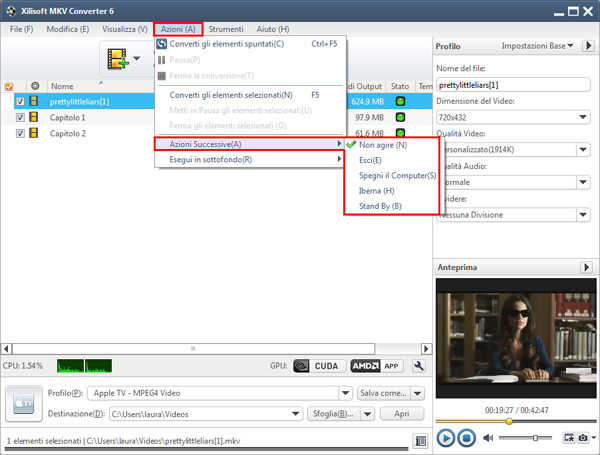
Più Funzioni
1. Aggiungere più Profili per lo stesso file video
2. Definire la Dimensione di Output con il Calcolatore Bitrate
3. Impostare Parametri Dettagliati
Programmi MacTutti
- Video Converter Ultimate
- Convertitore 3D per Mac
- DVD to Video Ultimate
- iPad Magic Platinum per Mac
- DVD Creator per Mac
- Video Editor per Mac
- Convertitore Audio Pro Mac
- iPod Magic Platinum per Mac
- Video Cutter per Mac
- iPhone Magic Platinum Mac
- Mac Media Kit
- iPhone Magic per Mac
- Suonerie iPhone Creator Mac
- iPhone Transfer per Mac
- iPod Rip per Mac
- YouTube Video Converter Mac
- HD Video Converter per Mac
- Salvare SMS iPhone su Mac
- HEVC/H.265 Convertidor Mac