Xilisoft iPhone Transfer - Guida
In questa guida viene spiegato come trasferire musiche, video, foto, eBooks e suonerie tra iPhone, PC e iTunes, e come organizzare i tuoi files iPhone in cartelle usando Xilisoft iPhone Transfer.
Prima di tutto, scarica, installa e avvia Xilisoft iPhone Transfer. Assicurati anche di avere installato sul tuo PC iTunes 10, o una versione successiva.
Poi, connetti il tuo iPhone al PC attraverso il cavo USB. Il software riconoscerà automaticamente il dispositivo, e visualizzerà tutte le informazioni relative all'iPhone direttamente sull'interfaccia principale.
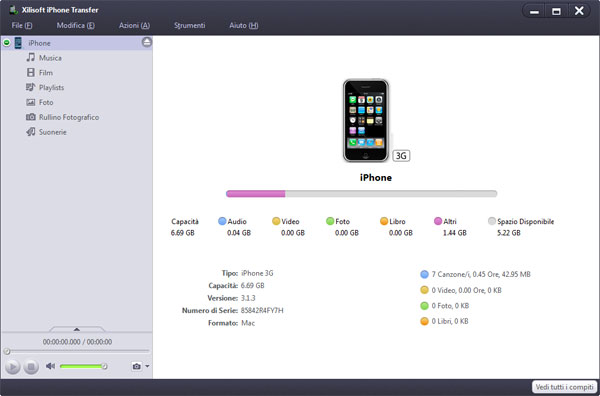
Qui, i punti principali della Guida:
- Trasferire musica/video/foto/ebooks/suonerie da PC a iPhone
- Backup dei files iPhone su PC
- Trasferire files da iPhone a iTunes
- Modificare le Playlists e gli Album su iPhone
- Altre Funzioni Annesse
Trasferire musica/video/foto/eBooks/suonerie da PC a iPhone
- Seleziona la libreria/playlist a cui aggiungere files.
-
Clicca il pulsante "Aggiungi Files al Dispositivo", scegli se caricare dei files singoli o un'intera cartella,
quindi seleziona i files dalla finestra di dialogo che si apre e clicca il pulsante "Apri" per trasferire i files su iPhone.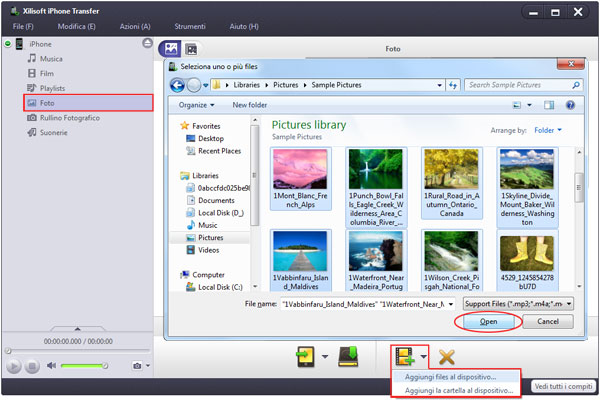
Suggerimento: Quando aggiungi foto da PC su iPhone, puoi decidere anche in quale album posizionare le foto. Per fare ciò, dopo aver cliccato il pulsante "Apri" nella finestra di dialogo, nella nuova finestra che appare, bisogna selezionare la voce "Aggiungi anche all'album fotografico", e spuntare l'album dove si desidera posizionare la foto, quindi cliccare "OK".
Se si vuole creare un nuovo album apposta per questa foto, allora cliccare il pulsante "Nuovo Album",dare un nome all'album, e poi cliccare "OK".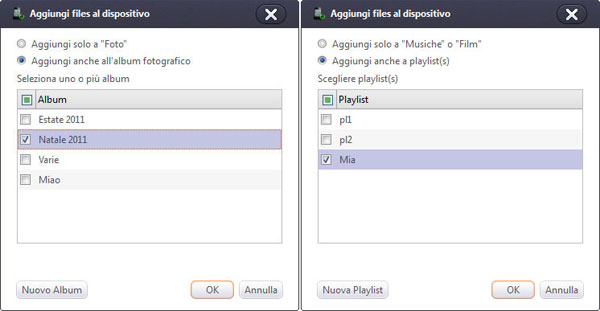
Backup dei files iPhone su PC
- Seleziona i files che desideri copiare sul computer.
-
Clicca il pulsante "Copia i Files sul Computer", nella finestra di dialogo che compare seleziona la cartella in cui salvare i tuoi files iPhone sul computer, quindi clicca "OK".
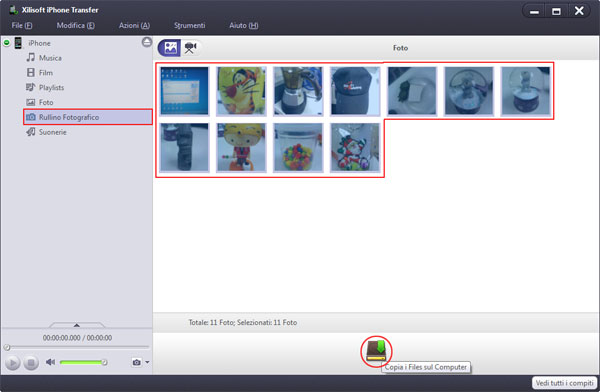
Trasferire files da iPhone a iTunes
- Seleziona il file o i files da trasferire da iPhone su iTunes.
-
Clicca il pulsante "Copia i Files su iTunes", e il programma in automatico trasferirà i files selezionati nella libreria di iTunes.
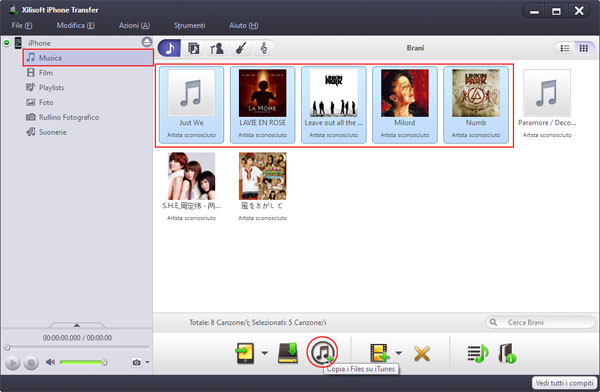
Modificare le Playlists e gli Album su iPhone
- Creare una nuova Playlist
Seleziona l'opzione "Playlist" nell'indice sulla sinistra, poi vai sul menù "Modifica" > "Nuova Playlist", e dai un nome alla nuova Playlist creata. Oppure clicca direttamente il pulsante " ", in alto a destra, per aggiungere una nuova Playlist.
", in alto a destra, per aggiungere una nuova Playlist. - Creare un nuovo Album
Seleziona l'opzione "Foto" nell'indice sulla sinistra, poi clicca il pulsante che rappresenta gli album " " , quindi vai sul menù "Modifica" > "Nuovo Album Fotografico", e dai un nome al nuovo album creato. Oppure clicca direttamente il pulsante "
" , quindi vai sul menù "Modifica" > "Nuovo Album Fotografico", e dai un nome al nuovo album creato. Oppure clicca direttamente il pulsante " ", in alto a destra, per aggiungere un nuovo Album.
", in alto a destra, per aggiungere un nuovo Album. - Drag & Drop - Trascina per importare o esportare files
Esportare: Seleziona i files da trasferire da iPhone su PC, quindi trascina i files nella cartella desiderata.
Importare: Nell'indice a sinistra scegli la libreria in cui importare i files, poi seleziona i files sul computer, e trascinali nella libreria. Seleziona le Playlist o gli Album in cui posizionare i files, se necessario.
Altre Funzioni Annesse
- Funzione di Ricerca Veloce
Seleziona sulla sinistra la libreria in cui potrebbe trovarsi il file, quindi nella casella di ricerca scrivi il nome o solo l'iniziale del nome del file che cerchi.
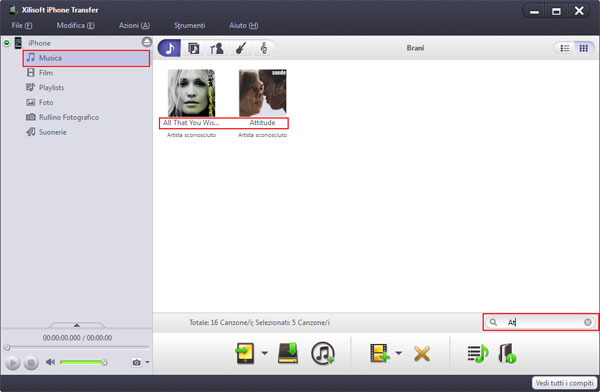
- Guarda i Files i Modalità Diverse
Scegli la modalità di visualizzazione come Lista, per guardare i files presenti sull'iPhone in colonne, con tutte le informazioni relative al Nome, Durata, Album, Artista, Compositore, Dimensione del Files, etc. In questa modalità i files possono essere organizzati in ordine ascendente o discendente in base al Nome, Album, Artista, etc.
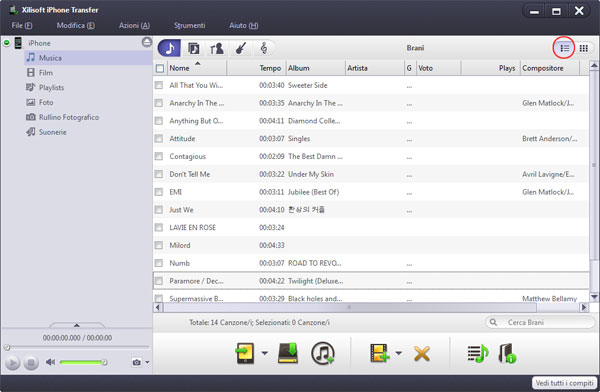
Scegli la modalità di visualizzazione come Thumbnails, se preferisci vedere i files come icone.
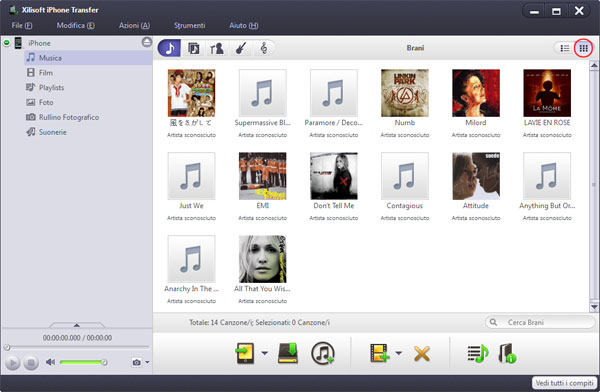
Suggerimento 1: Nella libreria "Musica", usando questi pulsanti "
 ", puoi decidere direttamente se visualizzare la tua musica per Brani, Album, Artisti, Generi Musicali, o Compositori.
", puoi decidere direttamente se visualizzare la tua musica per Brani, Album, Artisti, Generi Musicali, o Compositori.Suggerimento 2: Nella modalità Thumbnails, puoi impostare le immagini che desideri ai tuoi files: basta selezionare il file a cui impostare l'immagine, cliccare il pulsante "Modifica Info", e nella nuova finestra che si apre, fare dippio clic sul quadrato "Artwork", selezionare l'immagine dal disco locale, e per ultimo cliccare il pulsante "OK".
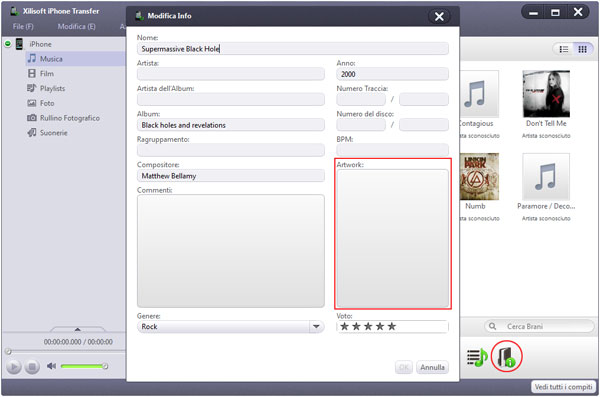
Programmi MacTutti
- Video Converter Ultimate
- Convertitore 3D per Mac
- DVD to Video Ultimate
- iPad Magic Platinum per Mac
- DVD Creator per Mac
- Video Editor per Mac
- Convertitore Audio Pro Mac
- iPod Magic Platinum per Mac
- Video Cutter per Mac
- iPhone Magic Platinum Mac
- Mac Media Kit
- iPhone Magic per Mac
- Suonerie iPhone Creator Mac
- iPhone Transfer per Mac
- iPod Rip per Mac
- YouTube Video Converter Mac
- HD Video Converter per Mac
- Salvare SMS iPhone su Mac
- HEVC/H.265 Convertidor Mac
