Xilisoft Suonerie iPhone Creator Tutorial
Questa guida spiega come creare suonerie per iPhone in modo semplice, utilizzando il programma Suonerie iPhone Creator e dei comuni files audio o video.
Prima di tutto, scarica, installa e avvia il programma.
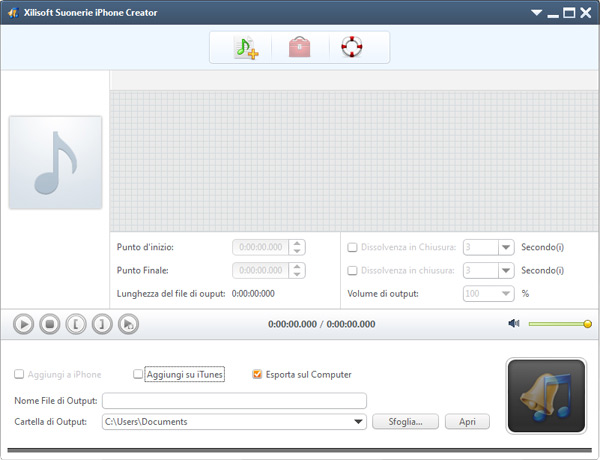
Passo 1: Caricare un file audio o video
Clicca l'icona "Seleziona i files"sulla barra degli strumenti, e seleziona il file che vuoi trasformare in suoneria nelle finestra di dialogo che appare; quindi clicca "Apri". Viene visualizzata immediatamente l'onda audio nella griglia.
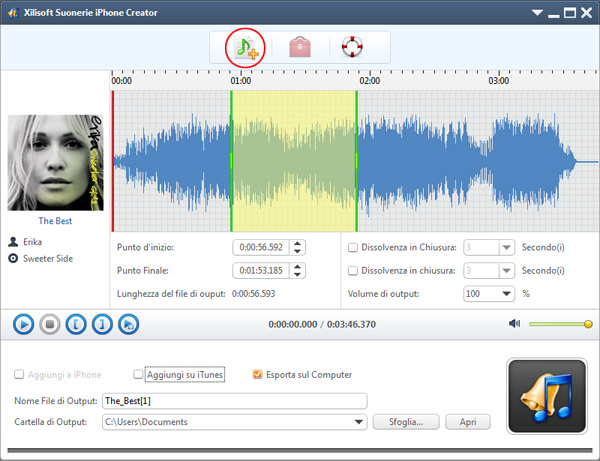
Passo 2: Regolare le impostazioni di output
Inserisci un nuovo nome nella casella di testo "Nome File di Output" oppure mantieni il nome originale, quindi clicca il pulsante "Sfoglia…" a destra della "Cartella di Output", per scegliere la cartella in cui salvare le suonerie create.
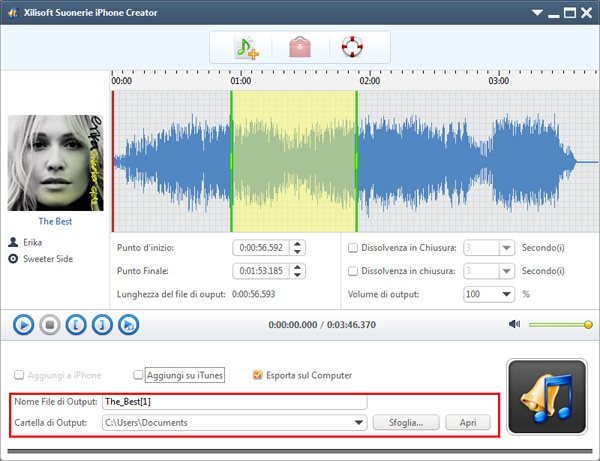
Suggerimento: Dopo avere creato la suoneria, puoi cliccare il pulsante "Apri" per individuare immediatamente dove si trova il file.
Passo 3: Personalizzare la suoneria (facoltativo)
1. Isolare un segmento
Clicca "Play" per ascoltare il brano musicale e per individuare la parte che vuoi isolare. Trascina le linee verdi per impostare il punto d'inizio e di fine della suoneria, oppure clicca i pulsanti "Imposta questo tempo come punto d'inizio" e "Imposta questo tempo come punto finale" per individuare il segmento da estrarre, o ancora, inserisci direttamente i punti d'inizio e di fine del segmento nelle caselle di testo corrispondenti.
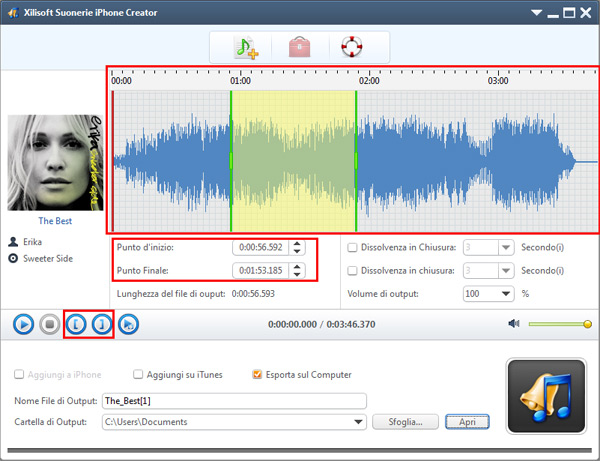
Suggerimento: La linea rossa nella griglia indica il punto esatto da cui eseguire la musica, così puoi iniziare ad ascoltare il brano dall'inizio, dal centro o da qualsiasi punto tu desideri; basta trascinare la linea e poi schiacciare "Play". La linea rossa può essere spostata anche durante l'esecuzione del brano, avendo la stessa funzione dei pulsanti rewind e forward.
2. Aggiungere effetti di dissolvenza in apertura e in chiusura
Spunta le caselle "Dissolvenza in apertura" e "Dissolvenza in chiusura", e imposta la lunghezza della dissolvenza in base alle tue necessità.
* Purtroppo nella versione attuale in Italiano c'è un errore, e figurano due "Dissolvenza in chiusura", mentre il primo dovrebbe essere "Dissolvenza in apertura". Ci scusiamo enormemente per l'errore, e provvederemo a correggerlo al più presto.
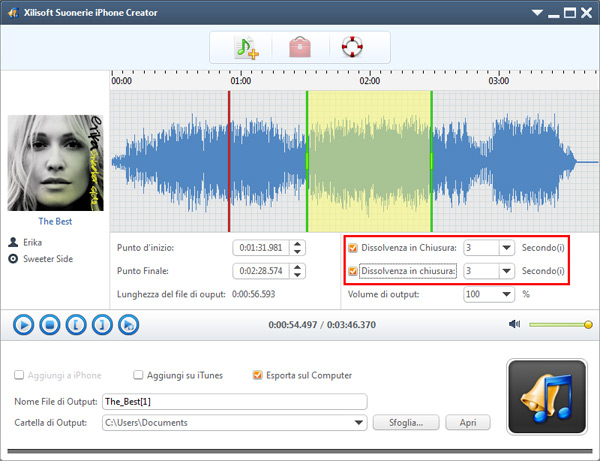
3. Regolare il volume di output
Clicca il pulsante a discesa “Volume di output” per impostare liberamente il volume della suoneria.
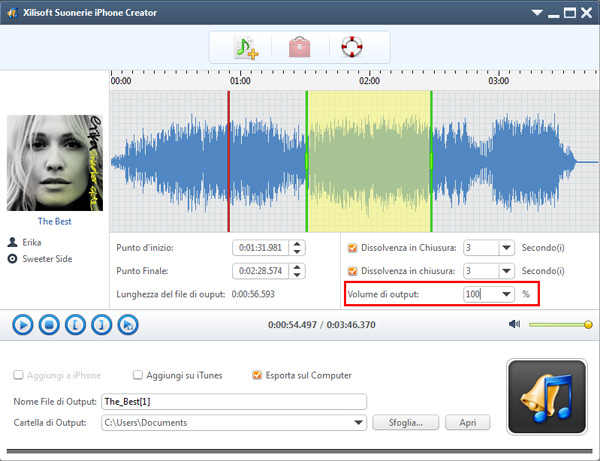
Passo 4: Regolare le impostazioni di trasferimento del file
Se vuoi, puoi spuntare le caselle "Aggiungi su iTunes" e "Aggiungi a iPhone" per far si che il programma salvi le suonerie su iTunes e su iPhone direttamente dopo la conversione.
Clicca l'icona "Gestione Suoneria" sulla barra degli strumenti, si apre una finestra di dialogo che contiene tutte le suonerie salvate sull'iPhone.
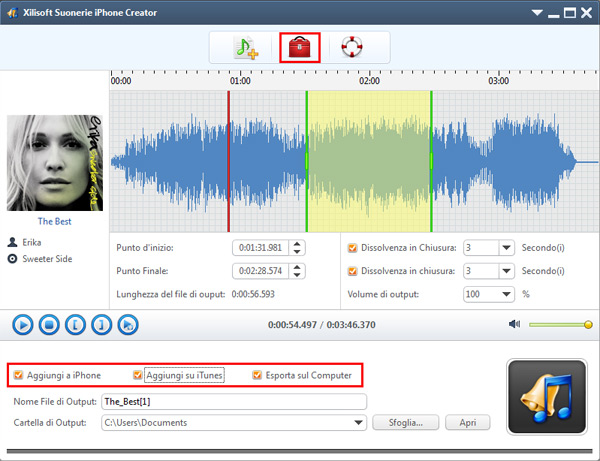
Scegli un file audio nella lista, clicca “Esporta su iTunes” o “Esporta su PC” per esportare i files. Puoi anche cliccare “Rinomina” per rinominare il file audio.
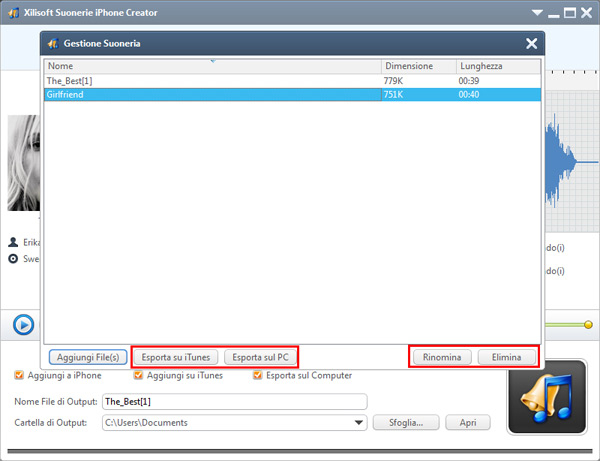
Passo 5: Iniziare a creare suonerie per iPhone
Dopo aver impostato tutto l'impostabile, clicca il pulsante "Avvia Conversione" per iniziare a creare la tua suoneria iPhone personalizzata. Puoi controllare il progresso di conversione sulla barra in basso. In pochi secondi, puoi creare la tua suoneria iPhone dalla musica che ami di più.
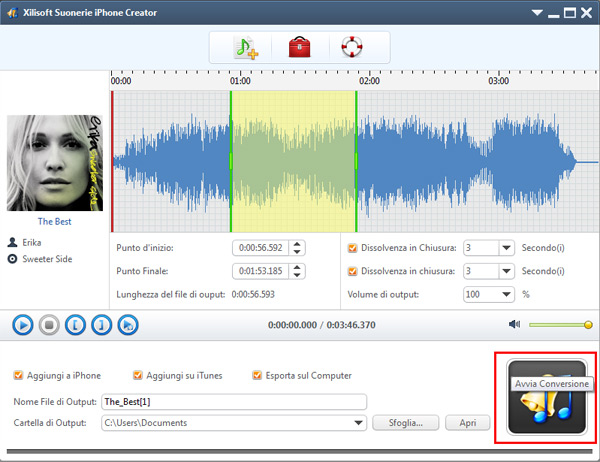
Programmi MacTutti
- Video Converter Ultimate
- Convertitore 3D per Mac
- DVD to Video Ultimate
- iPad Magic Platinum per Mac
- DVD Creator per Mac
- Video Editor per Mac
- Convertitore Audio Pro Mac
- iPod Magic Platinum per Mac
- Video Cutter per Mac
- iPhone Magic Platinum Mac
- Mac Media Kit
- iPhone Magic per Mac
- Suonerie iPhone Creator Mac
- iPhone Transfer per Mac
- iPod Rip per Mac
- YouTube Video Converter Mac
- HD Video Converter per Mac
- Salvare SMS iPhone su Mac
- HEVC/H.265 Convertidor Mac
