Xilisoft DVD to Video Ultimate Tutorial
FAQ di RiferimentoXilisoft DVD to Video Ultimate è un software per rippare DVD potente e facile da usare, in grado di convertire DVD nei formati video e audio più popolari. Grazie alla compatibilità con iPod, iPhone, PSP, Apple TV ecc., Xilisoft DVD to Video Ultimate ti consente di rippare DVD in tutti i formati supportati dalla maggior parte dei lettori portatili.
Inoltre è utile per tagliare dei segmenti video dal DVD, ridurre le dimensioni del video, modificarne gli effetti, impostare dei sottotitoli, aggiungere una filigrana, ottenere dei file video e audio estremamente personalizzati.
Questo tutorial è suddiviso in tre parti. Speriamo possa esserti utile!
1. Guida passo-passo;
2. Tagliare segmenti video;
3. Modificare gli effetti video.
Guida passo-passo
1. Avvia Xilisoft DVD to Video Ultimate e inserisci il DVD
Clicca su "Apri DVD" seleziona un DVD (o una cartella DVD, un file ISO o IFO) nella finestra di dialogo che si apre e carica il file. Le informazioni relative al DVD caricato, quali capitolo, titolo, ecc., appariranno nella lista dei file.
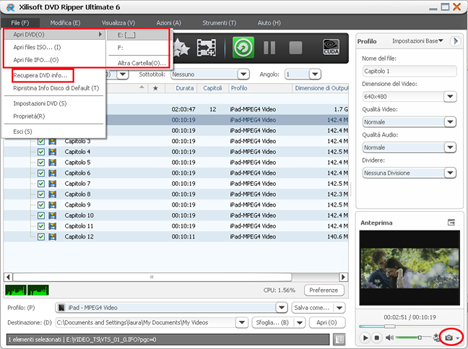
Suggerimento 1: Ottieni informazioni sul DVD.
Dopo aver caricato il DVD, se sei connesso alla rete, nella barra strumenti clicca sul pulsante Recupera DVD Info oppure clicca sul menù File>Recupera DVD Info... . Il programma recupererà le informazioni come titolo e capitolo del DVD dal database Web e le mostrerà nella lista dei file.
Suggerimento 2: Scattare un’istantanea.
Seleziona un file video nella lista dei file, clicca sul pulsante Play nella finestra di anteprima video. Quando il video arriva a un’immagine che ti piace, clicca il pulsante "Istantanea" per salvare l’immagine nella cartella delle istantanee.
Puoi creare da solo la cartella per le istantanee. Per farlo, clicca sul menù Strumenti>Preferenze>Generico e seleziona la cartella che desideri cliccando il pulsante "Sfoglia" alla voce Cartella Instantanee.
2. Selezionare il formato di output
Seleziona uno o più file nella lista dei compiti, clicca sul menù a tendina Profilo, e seleziona un formato di esportazione tra i profili presenti nella lista a discesa che si apre.
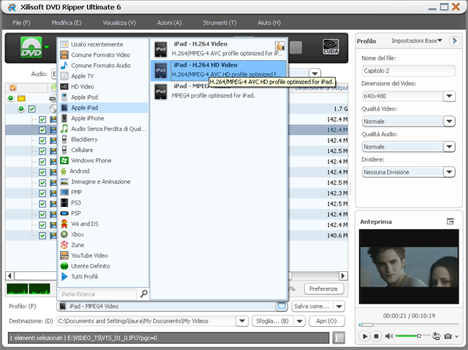
Suggerimento 1: Se vuoi regolare le impostazioni di output, puoi aprire il pannello delle Impostazioni Avanzate Profilo sulla destra, e da lì regolare il codec audio, video, la qualità, le proporzioni video, etc.
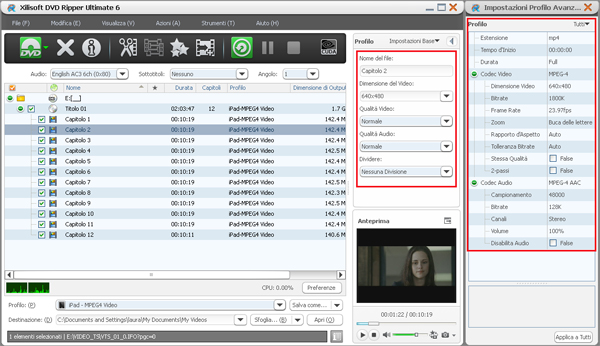
Suggerimento 2: Impostare diversi formati di output per un singolo file.
Il programma di rippare DVD in più files con formati differenti a partire da un singolo video. Per farlo basta:
1. Selezionare un file nella lista.
2. Selezionare un formato di output nel Profilo.
3. Cliccare su Aggiungi profilo. Verrà automaticamente aggiunto un altro elemento sotto il file selezionato.
4. Dal menù a tendina dei profili che si è aperto automaticamente, seleziona il profilo di output desiderato.
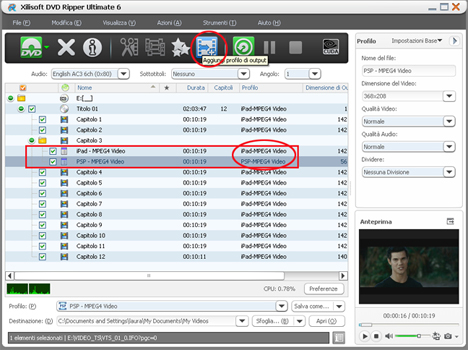
Suggerimento 3: Personalizzare le dimensioni del file di destinazione.
Il programma consente di personalizzare le dimensioni del file di output.
Per farlo basta cliccare su Strumenti>Calcolatore Bit rate, si aprirà una finestra di dialogo dalla quale sarà possibile selezionare la durata o la dimensione del file desiderate.
Inoltre potrai anche impostare sia il valore del bit rate audio che quello del bit rate video.
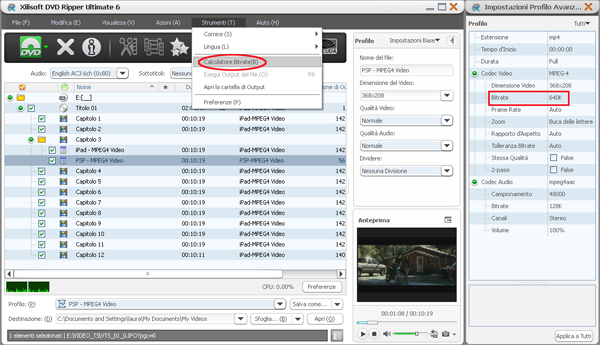
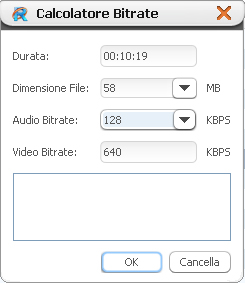
Suggerimento 4: Unire i file nella lista.
È possibile unire più file video e poi esportarli in un unico file.
Per farlo basta selezionare nella lista tutti i file che si vogliono unire e poi cliccare sul pulsante Unisci sulla barra degli strumenti. Tutti i files selezionati saranno uniti in un singolo file che verrà aggiunto alla lista dei file.
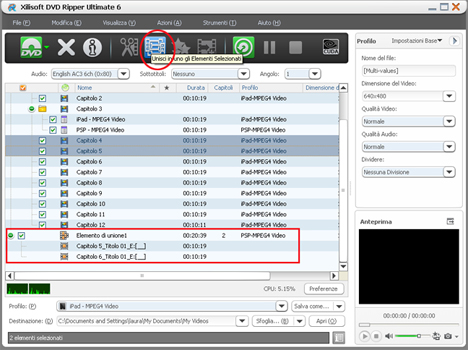
3. Impostare la cartella di destinazione
Clicca su Sfoglia, accanto alla voce Destinazione nella parte inferiore della schermata principale, seleziona una cartella di destinazione nella finestra di dialogo che si apre e poi clicca su OK.
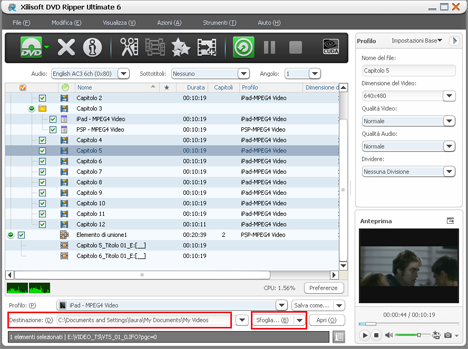
4. Estrarre un file
Dopo aver completato le impostazioni precedenti, spunta nella lista il file da estrarre, sulla barra degli strumenti clicca il pulsante Estrai gli Elementi Spuntati per iniziare a rippare il DVD. È possibile vedere la progressione del processo di estrazione nella barra posta nella parte inferiore della finestra principale.
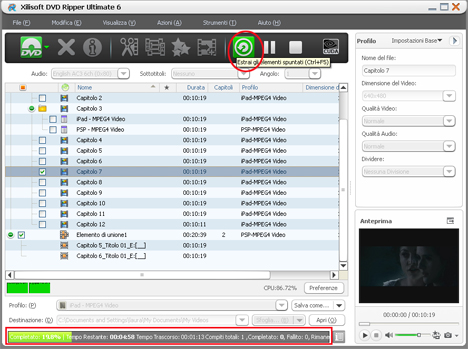
Suggerimento 1: Puoi cliccare su Pausa Estrazione per mettere in pausa il processo di converting e su Ferma Estrazione per annullare il processo.
Suggerimento 2: Puoi scegliere di far operare il programma in background selezionando nel menù Azioni> Esegui in Sottofondo.
Tagliare una sequenza video
Il software DVD to Video Ultimate supporta la funzione clip che permette di tagliare le sequenze video preferite dal file video originario e aggiungerle alla lista dei file.
Seleziona un file video nella lista, clicca sul pulsante Clip nella barra degli strumenti, e inizia a modificare il video.
Potrai suddividere il video originale in più parti e poi convertirle ed esportarle separatamente o come un unico file.
Seleziona il video, clicca su "Clip" e si aprirà la finestra di dialogo.
Imposta i punti di inizio e fine ottenendo così la sequenza che vuoi convertire ed esportare.
Clicca su "Nuova Clip" per creare altre sequenze se necessario.
Selezionando nel riquadro inferiore "Segmenti di output in uno solo" e i vari segmenti video verranno esportati come un file unico, altrimenti verranno esportati separatamente.
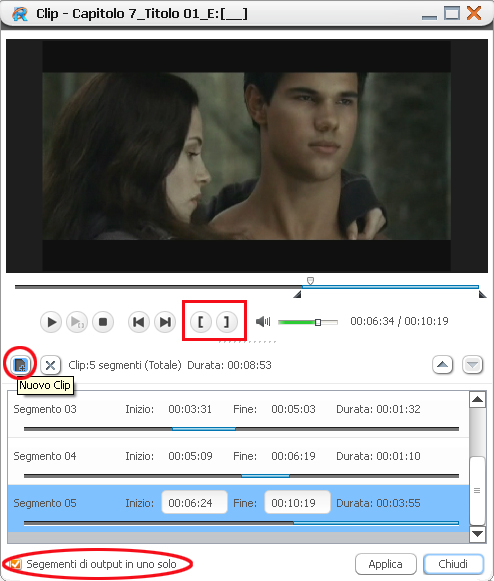
Suggerimenti:
La lista delle sequenze mostra tutte le porzioni video da esportare inclusi il tempo di inizio, la durata e la lunghezza.
Selezionando tutte le sequenze è possibile unirle in unico video in uscita.
Modificare gli Effetti Video
Xilisoft DVD to Video Ultimate è dotato di svariati strumenti di montaggio video che consentono non solo di tagliare l’immagine, aggiungere i sottotitoli, ma anche di cambiare gli effetti video e aggiungere una filigrana personalizzata.
Clicca sul pulsante Effetti per aprire la finestra degli Effetti.
1. Ridimensionare il Frame Video
Clicca su Ritagliare nella finestra Effetti, sulla sinistra, per aprire il pannello con le impostazioni per il ritaglio.
Qui potrete selezionare l’area del frame video da ritagliare.
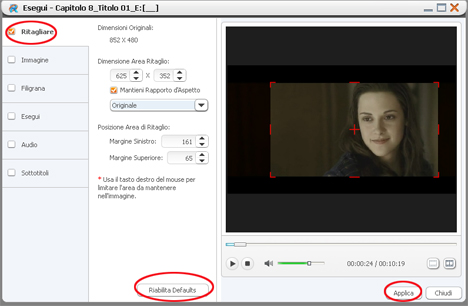
Suggerimenti:
Clicca su Riabilita Defaults per ritornare alle impostazioni originarie.
Per impostare l’area da ritagliare, trascina i contorni della cornice rossa verso il centro dell’immagine, oppure cambia la grandezza della cornice con i pulsanti alto e basso, e poi sposta la cornice tenendo cliccato sulla croce centrale.
2. Aggiungere effetti
Clicca sul pulsante Effetti per aprire la finestra degli effetti, clicca il pulsante Esegui nella parte sinistra della finestra degli effetti per aprire le impostazioni e modificarle.
Spuntando le caselle è possibile impostare diversi effetti, come Bianco e Nero, Dipinto a Olio, Fumetto, etc.
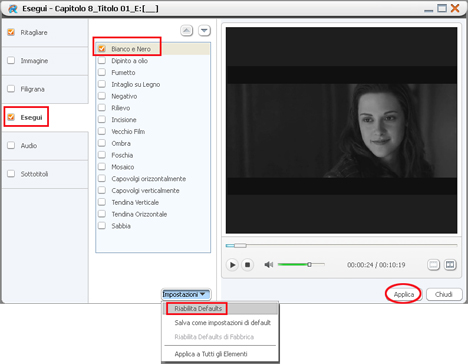
Tip: Clicca in basso su Impostazioni> Riabilita Defaults per ritornare alle impostazioni originarie.
3. Impostare i sottotitoli
Clicca sul pulsante Effetti per aprire la finestra degli effetti. Clicca sul pulsante Sottotitoli nella parte sinistra della finestra degli effetti per aprire il pannello di impostazione dei sottotitoli.
Qui è possibile aggiungere o togliere sottotitoli, impostarne la Trasparenza, la Posizione e lo Stile del Carattere.
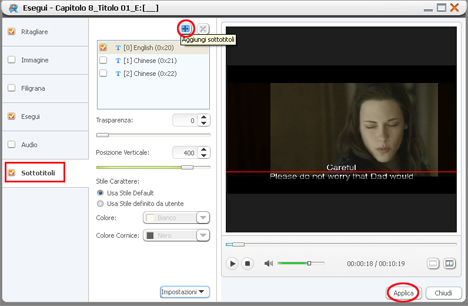
Suggerimenti:
Clicca in basso su Impostazioni> Riabilita Defaults per ritornare alle impostazioni originarie.
Impostare la posizione verticale dei sottotitoli: trascina verso l’alto e il basso la linea orizzontale visualizzata nei sottotitoli.
4. Crea una filigrana per il video
Premi sul pulsante Effetti per aprire la finestra degli Effetti e clicca sull’ettichetta Filigrana nella parte sinistra della finestra degli effetti per aprire la finestra di impostazione della filigrana. Cliccando i pulsanti Aggiungi Filigrana di Testo e Aggiungi Filigrana d’Immagine puoi aggiungere dei loghi di testo o d’immagine al video. Puoi quindi regolarne la trasparenza, la posizione, il colore, lo stile del carattere.
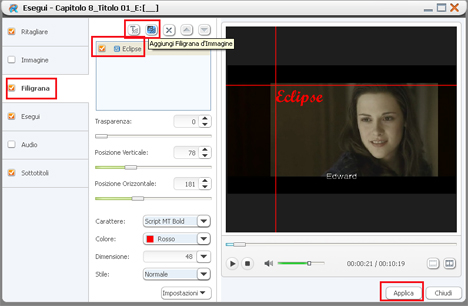
Suggerimenti:
Clicca in basso su Impostazioni> Riabilita Defaults per ritornare alle impostazioni originarie.
Per aggiustare manualmente la posizione della filigrana trascina le linee verticale e orizzontale che compaiono sul video.
5. Confronta e vedi l’anteprima del video sorgente e di output
Dopo aver aggiunto gli effetti al video è possibile vedere l’anteprima del video di output.
Inoltre il programma consente di mettere a confronto in anteprima il video originale e quello in uscita, in questo modo sarà più semplice vedere l’effetto delle modifiche, ed eventualmente apportare nuovi cambiamenti prima di rippare un DVD.
1. Seleziona un file, clicca per aprire la finestra Effetti, quindi aggiungi gli effetti al video selezionato.
2. Clicca su Confronto Anteprima nell’angolo in basso a destra nel pannello di anteprima; il video originale e quello di destinazione verranno riprodotti in contemporanea nella finestra di anteprima.
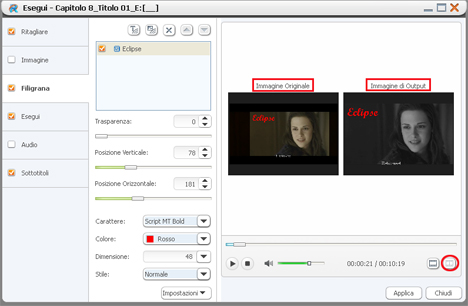
Disponibili altre Guide su Xilisoft DVD to Video Ultimate - Tutorial Divxdoor
Programmi MacTutti
- Video Converter Ultimate
- Convertitore 3D per Mac
- DVD to Video Ultimate
- iPad Magic Platinum per Mac
- DVD Creator per Mac
- Video Editor per Mac
- Convertitore Audio Pro Mac
- iPod Magic Platinum per Mac
- Video Cutter per Mac
- iPhone Magic Platinum Mac
- Mac Media Kit
- iPhone Magic per Mac
- Suonerie iPhone Creator Mac
- iPhone Transfer per Mac
- iPod Rip per Mac
- YouTube Video Converter Mac
- HD Video Converter per Mac
- Salvare SMS iPhone su Mac
- HEVC/H.265 Convertidor Mac
