Come creare DVD da AVI
FAQ di RiferimentoL'utilissimo software DVD Creator può aiutarti a masterizzare file come AVI, MPEG, DivX in film DVD riproducibili su lettori DVD. Ecco qui una guida passo passo che ti spiega come creare DVD da file video usando Xilisoft DVD Creator.
Per risultare più chiaro, questo tutorial è diviso in due parti:
Parte 1: Per Iniziare
Parte 2: Modificare File Video
Prima d'iniziare, scarica, installa e avvia Xilisoft DVD Creator.
In questa sezione, ti mostreremo il modo più semplice per masterizzare DVD da file video.
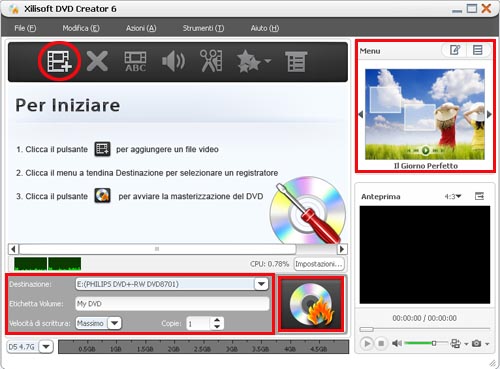
1° Passo: Caricare i File Video
Per caricare i video che vuoi masterizzare, clicca il pulsante "Aggiungi File Video" sulla barra degli strumenti, oppure clicca l'opzione "File > Aggiungi File Video…" dal menù principale.
Oppure clicca sull'opzione "File > Aggiungi Cartella Video…" del menù principale, per selezionare una cartella e caricare tutti i video della cartella.
2° Passo: Regola le Impostazioni di Output
Destinazione: Inserisci un DVD scrivibile, e seleziona il tipo di disco inserito dal menù a tendina. Oppure seleziona l'opzione "Salva come Cartella DVD" o "Salva come immagine(.iso)" per fare il back-up dei tuoi file video sull'hard disk come cartella DVD o immagine ISO.
Nomina ill DVD: Inserisci un nome nella casella di testo come nome del DVD.
Velocità di masterizzazione: Scegli una velocità appropriata alla configurazione del tuo CPU dal menù a tendina.
Copie: Clicca le frecce indicanti alto e basso per impostare il numero di copie che vuoi masterizzare. Se imposti più di una copia, al termine della masterizzazione della prima copia, il programma ti indicherà di inserire un altro DVD scrivibile.
3° Passo: Creare il menù del DVD
Clicca il pulsante "Modelli" dal pannello menù, e uscirà la finestra "Modelli Menu". Scegli e seleziona il modello che preferisci per creare istantaneamente un menù.
Per fare ulteriori modifiche al menù, clicca il pulsante "Modifica" dal pannello menù e si aprirà la finestra "Modifica Menu", sulla quale puoi cambiare modello, aggiungere un'immagine o musica di sottofondo, un titolo e un filmato di apertura al tuo menù.
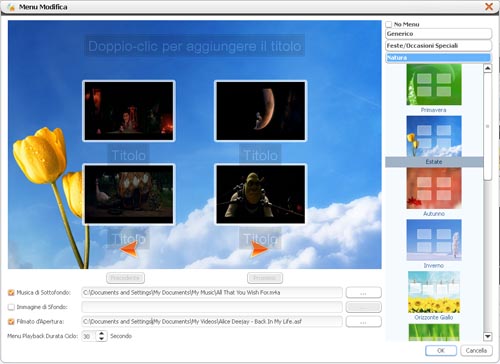
Se non vuoi nessun menù, clicca "No menu".
4° Passo: Inizia a creare il DVD
Clicca il pulsante "Masterizza" nell'angolo in basso a destra della lista file.
Suggerimenti:
1.Se vuoi impostare altre modifiche al video prima della masterizzazione, vai alla "Parte 2: Modificare File Video".
2. Puoi fare l'anteprima di qualsiasi file video, e scattare snapshots con il pulsante nell'angolo in basso a destra del lettore. Seleziona il file nella lista dei file e clicca il pulsante "Avvia" per riprodurre il video nella finestra di anteprima. Quando il video arriva alla scena che ti piace, clicca il pulsante "Istantanea" per scattare e salvare l'immagine nella cartella istantanee.
1. Aggiungere Sottotitoli
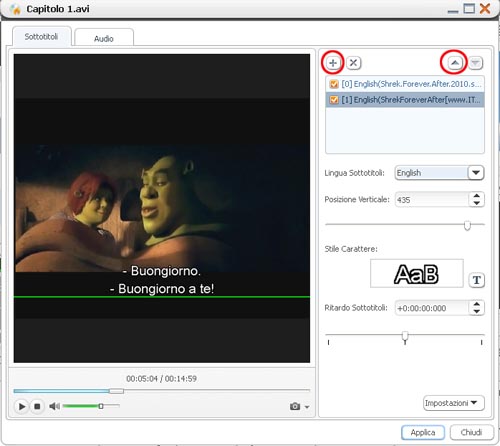
1° Passo: Scegli un file video dalla lista, poi clicca il pulsante "Sottotitoli" sulla barra degli strumenti per accedere alla finestra dei sottotitoli, qui clicca il l'icona "+" posizionata sul pannello a destra per scegliere i sottotitoli da aggiungere al dialogo in apertura, il file sottotitoli verrà quindi visualizzato nella lista sottotitoli. Puoi aggiungere fino a 8 sottotitoli per video.
2° Passo: Scegli un file dalla lista sottotitoli, poi scegli una lingua dal menù a tendina "Lingua Sottotitoli", e aggiusta la posizione e il carattere dei sottotitoli in base alle tue esigenze.
3° Passo: Se i sottotitoli non sono in sincronia con il video, sposta l'indicatore "Ritardo Sottotitoli" verso destra o verso sinistra per impostarne il tempo, oppure digita il tempo di ritardo nella casella, o seleziona il tempo di ritardo della casella e clicca le frecce indicanti alto e basso per regolarne il tempo.
4° Passo: Se vuoi impostare i sottotitoli come default all'avvio del DVD, clicca la freccia rivolta verso l'alto di fianco alla lista sottotitoli per spostare il file al primo posto della lista.
5° Passo: Dopo avere aggiunto e regolato i sottotitoli, clicca "Applica" e "OK" per ritornare all'interfaccia principale.
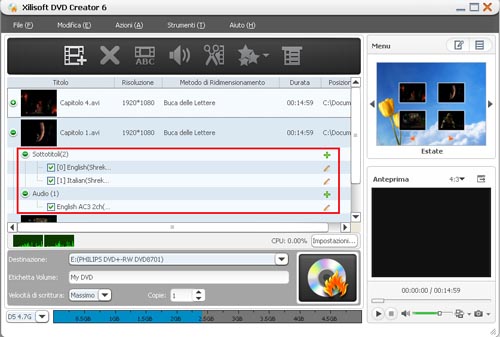
Clicca l'icona "+" davanti al file video per visualizzare il file sottotitoli, il file sottotitoli apparirà direttamente sotto il file video nella lista. Clicca l'icona "+" sulla linea dei sottotitoli per aggiungere altri sottotitoli al dialogo di apertura, oppure clicca l'icona a forma di matita per aprire la finestra di modifica sottotitoli.
2. Aggiungere Tracce Audio
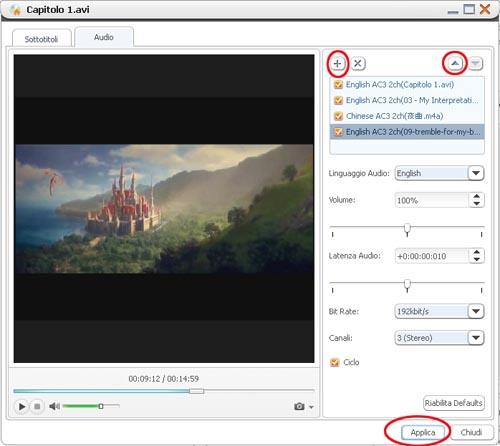
1° Passo: Scegli un file video dalla lista, clicca il pulsante "Audio" sulla barra degli strumenti per aprire la finestra dedicate alle tracce audio, quindi clicca l'icona "+" sul pannello di destra per scegliere le tracce audio da aggiungere al dialogo di apertura, e il file audio apparirà nella lista delle tracce audio. Puoi aggiungere fino a 8 tracce audio per video.
2° Passo: Scegli una traccia audio dalla lista e seleziona una lingua dal menù a tendina "Lingua Audio", quindi regola il volume, il bit rate e i canali in base alle tue esigenze.
3° Passo: Se la traccia audio non è in sincronia con il video, sposta l'indicatore della "Latenza Audio" verso destra o verso sinistra per regolare la latentenza; oppure inserisci direttamente il tempo di latenza nella casella, o seleziona il tempo di latenza presente nella acsella e regolalo cliccando sulle frecce alto e basso.
4° Passo: Se vuoi impostare una traccia audio come default all'avvio del DVD, clicca la freccia rivolta in alto sull'angolo in alto a destra della lista, così potrai spostare la traccia al primo posto della lista.
5° Passo: Dopo avere aggiunto e modificato le tracce audio, clicca "Applica" e "OK" per ritornare all'interfaccia principale.
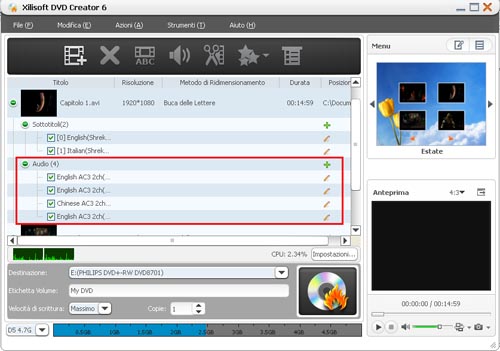
Clicca l'icona "+" posizionata davanti al file video per visualizzarne le tracce audio, che appariranno direttamente sotto il file video. Clicca l'icona "+" sulla stessa linea della traccia audio per aggiungere un'altra traccia audio al dialogo di apertura, oppure clicca l'icona a forma di matita per aprire la finestre di modifica tracce audio.
3. Taglia File Video
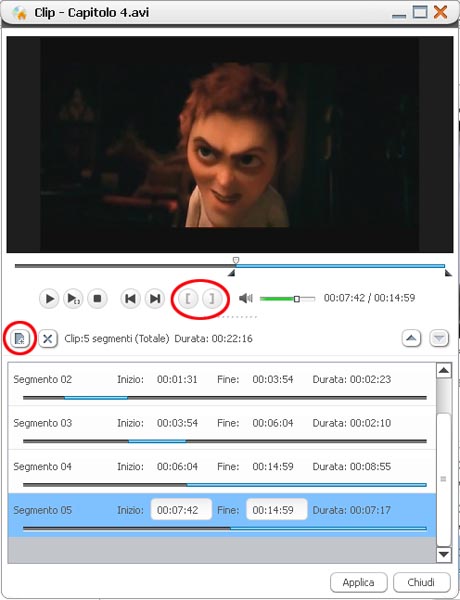
1° Passo: Seleziona un video dalla lista, poi clicca il pulsante "Taglia" sulla barra degli strumenti per aprire la finestre "Taglia".
2° Passo: Clicca il pulsante "Avvia" per avviare il video, e quando il video arriva alla scena desiderata, clicca il pulsante "Imposta Punto d'Inizio" per impostare il punto d'inizio del segmento, allo stesso modo imposta il punto di fine, così un nuovo segmento si aggiungerà alla lista sottostante.
3° Passo: Clicca il pulsante "Nuovo Segmento" nell'angolo in alto a sinistra della lista segmenti, e ripeti il 2° Passo per impostare il punto d'inizio e di fine del segmento. Ripeti questo passaggio per impostare tutti i segmenti che vuoi.
4° Passo: Clicca il pulsante "Applica" per applicare le impostazioni e clicca il pulsante "Chiudi" per chiudere la finestra e ritornare all'interfaccia principale. Tutti i segmenti che hai estratto verranno uniti in un nuovo file video al posto dell'originale.
4. Aggiungere Effetti
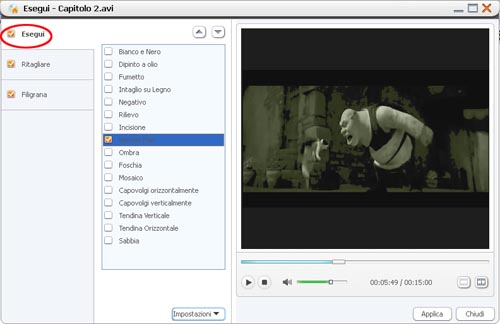
1° Passo: Seleziona un file video dalla lista e clicca la freccia accanto al pulsante "Esegui" per scegliere l'opzione "Esecuzione" dal menù a tendina; apparirà la finestra "Esegui".
2° Passo: Nella lista degli effetti spunta gli effetti che desideri. Clicca le frecce verso l'alto e verso il basso per modificare l'ordine degli effetti.
5. Ritagliare la Dimensione del Video
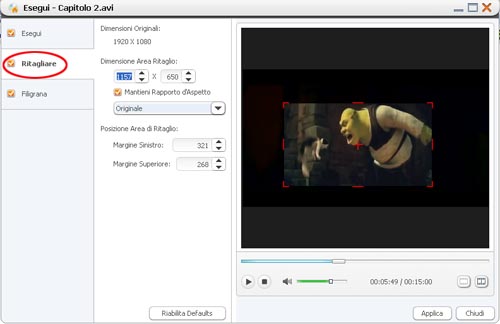
1° Passo: Scegli un file video dalla lista, e clicca la freccia accanto al pulsante "Esegui" per selezionare l'opzione "Ritagliare" del menù a tendina; apparirà la finestra "Esegui".
2° Passo: Per impostare l'area da ritagliare, nella scheda "Ritagliare", imposta l'altezza e la larghezza della "Dimensione Area Ritaglio", e imposta il margine destro e sinistro sotto la voce "Posizione Area di Ritaglio". Oppure trascina le linee orizzontale e verticale della finestra di anteprima. Se necessario, spunta l'opzione "Mantieni Rapporto d'Aspetto" e scegli i valori dal menù a tendina.
6. Aggiungere Filigrana
1° Passo: Seeleziona un file video dalla lista, e clicca la freccia accanto al pulsante "Esegui" per selezionare l'opzione "Filigrana" dal menù a tendina; apparirà la finestra "Esegui".
2° Passo: Per aggiungere una filigrana di testo, clicca il pulsante "Aggiungi Filigrana di Testo", e digita il contenuto della filigrana di testo nella lista, quindi regola le impostazioni sottostanti.
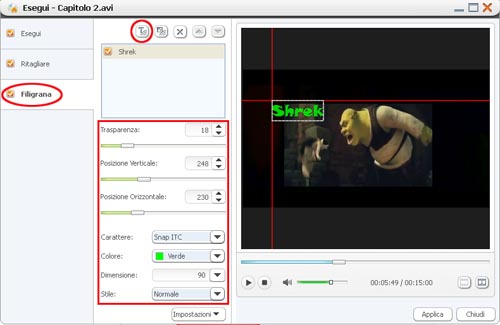
Per aggiungere una filigrana di immagine, clicca il pulsante "Aggiungi Filigrana d'Immagine", e seleziona l'immagine nella finestra di dialogo che apparirà, quindi regolane le impostazioni sottostanti.
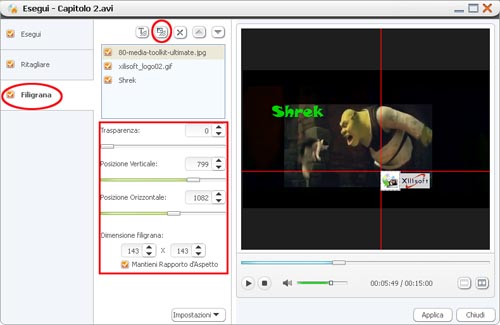
Suggerimento: Dopo avere aggiunto gli effetti, ritagliato la dimensione dell'area e aggiunto le filigrane, clicca il pulsante "Confronto Anteprima" per mettere a confronto il video originale e il video modificato l'uno accanto all'altro, e controllare l'effetto finale.
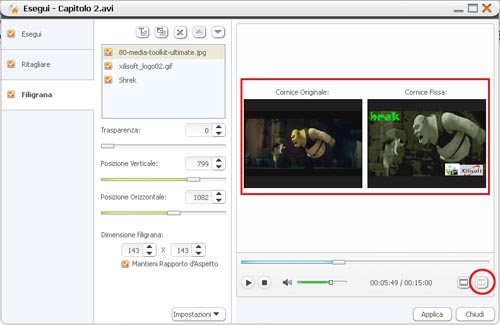
Disponibili altre Guide su Xilisoft DVD Creator -Tutorial Divxdoor
Programmi MacTutti
- Video Converter Ultimate
- Convertitore 3D per Mac
- DVD to Video Ultimate
- iPad Magic Platinum per Mac
- DVD Creator per Mac
- Video Editor per Mac
- Convertitore Audio Pro Mac
- iPod Magic Platinum per Mac
- Video Cutter per Mac
- iPhone Magic Platinum Mac
- Mac Media Kit
- iPhone Magic per Mac
- Suonerie iPhone Creator Mac
- iPhone Transfer per Mac
- iPod Rip per Mac
- YouTube Video Converter Mac
- HD Video Converter per Mac
- Salvare SMS iPhone su Mac
- HEVC/H.265 Convertidor Mac
