Come masterizzare Blu-ray con i tuoi video preferiti?
Questo tutorial spiega come masterizzare Blu-ray da video di diversi formati. Grazie a Xilisoft Blu-ray Creator Express non soltanto potrai masterizzare dischi Blu-ray ma potrai anche aggiungere diversi effetti ai video. Per masterizzare il tuo primo disco Blu-ray segui le seguenti istruzioni.
Prima di cominciare ti consigliamo di scaricare, installare e avviare Xilisoft Blu-ray Creator Express.
Questa guida è composta di 4 parti:
Parte 1: Come Aggiungere i Files Video da Masterizzare?
Parte 2: Tagliare Video
Parte 3: Come Aggiungere Tracce Audio, Sottotitoli ed Effetti al tuo Video?
Parte 4: Avviare la Masterizzazione Blu-Ray
Come Aggiungere i Files Video da Masterizzare?
Per aggiungere i files ci sono tre modi possibili:
1. Trascinare direttamente i files nella finestra di Xilisoft Blu-ray Creator Express.
2. Dal menù "File" selezionare "Aggiungi File(s) Video" e scegliere i files che si vogliono aggiungere.
3. Nell’interfaccia principale cliccare sul tasto "Aggiungi File(s) Video" e scegliere i files che si vogliono aggiungere.
Suggerimento: Per selezionare più files contemporaneamente basta tenere premuto il tasto "Ctrl" durante la selezione.
Prima di passare alla fase successiva ci sono altre opzioni disponibili:
a. Scegli un BD Recorder - Clicca sulla barra "Destinazione" o sulla freccia verso il basso per visualizzare i BD recorder disponibili e scegline uno.
b. Inserisci il Titolo del BD - Il nome predefinito è il Mio BD. Può contenere al massimo 15 battute.
c. Configura le Impostazioni della Masterizzazione - Seleziona la velocità di scrittura, il numero di copie e la dimensione del disco di destinazione (D5, D9, BD25, BD50).
d. Imposta l’Ordine dei Files - Per spostare i files premi il tasto destro sul file e seleziona "Sposta in alto" o "Sposta in basso" dal menù Modifica. Oppure seleziona il file e trascinalo con il mouse verso l’alto o verso il basso.
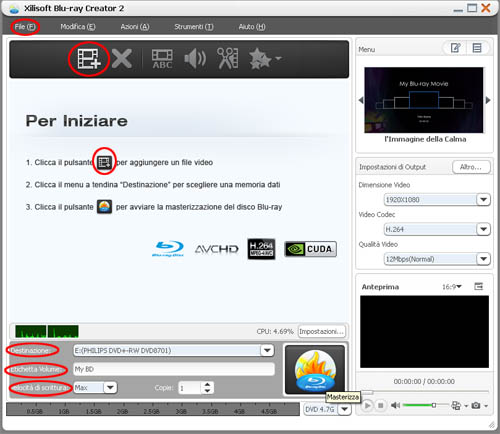
Inoltre, cliccando su "Imposatzioni..." ti appariranno ulteriori parametri dove potrai scegliere risoluzione, codec, dimensione, frame rate, numero core del pc, posizione del file temporaneo, ecc.
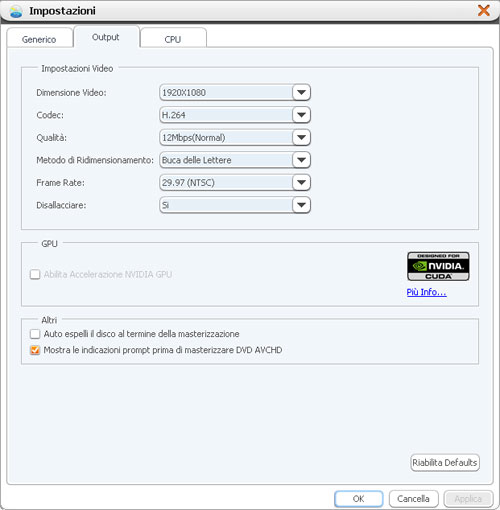
Sono consigliate le impostazioni predefinite. La maggior parte dei televisori HD hanno una risoluzione 1920 x 1080, questa è la massima definizione e lo standard per la TV. 29.97 sono i frame per secondo o semplicemente frame rate. La maggior parte dei video in Nord America sono girati a 29.97 frame/sec. Il formato NTSC o PAL dipende dal paese in cui vivi, ad esempio in Nord America viene utilizzato il formato NTSC, mentre in Europa il formato PAL. Finito di impostare clicca su OK.
Se il file video d’origine è troppo pesante oppure se vuoi masterizzare solo alcune parti del video puoi selezionare il pulsante "Clip" nella barra degli strumenti e aprire la finestra "Clip". Poi seleziona il punto di inizio e di fine per la sequenza che ti interessa trascinando il cursore. In questo modo potrai creare diverse sequenze video a piacere.
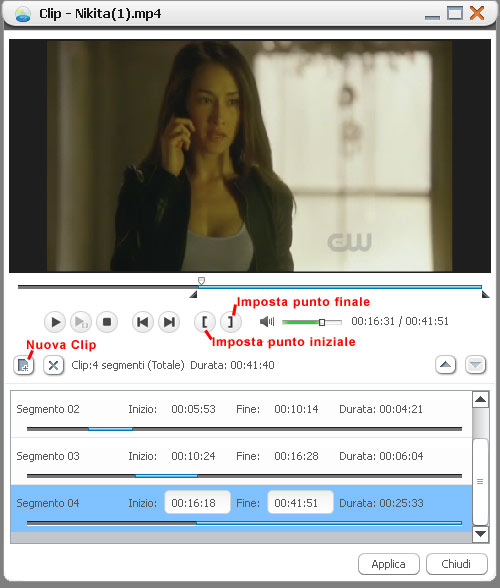
Come Aggiungere Tracce Audio, Sottotitoli ed Effetti al tuo Video?
Prima di iniziare a masterizzare blu-ray è possibile aggiungere delle tracce audio, sottotitoli o effetti.
• Aggiungere Sottotitoli e Tracce Audio - Seleziona il video e clicca sui pulsanti "Sottotitoli" o "Audio" per aprire la finestra di dialogo. Nella finestra "Sottotitoli" clicca su "Aggiungi Sottotitoli..." per selezionare il file dei sottotitoli. Potrai specificare lingua, posizione, tempi e stile del carattere.
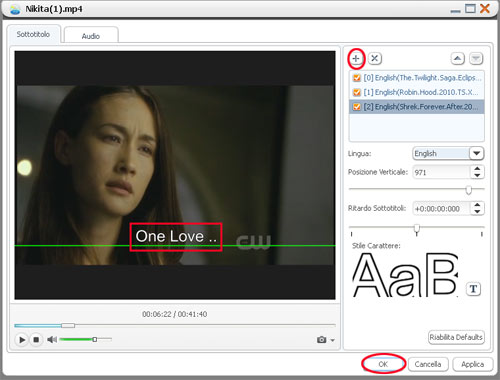
Nella finestra di dialogo Audio clicca "Aggiungi Traccia Audio..." per selezionare un file audio. Per ottenere i migliori risultati potrai anche selezionare lingua, volume, sincro audio, codec, sample rate e canali.
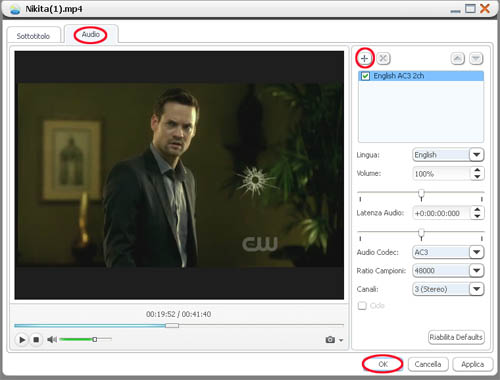
• Aggiungere Effetti - Seleziona il file video e clicca su "Effetti" per aprire la finestra di dialogo. Seleziona uno o più effetti artistici da aggiungere al tuo video.
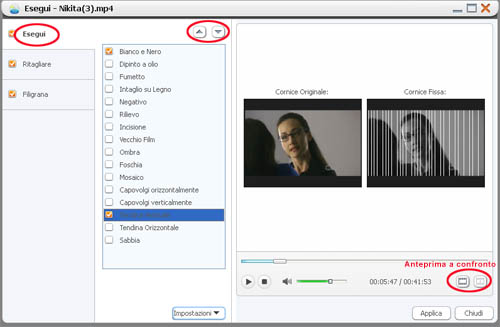
Suggerimento: Clicca sul pulsante "Confronto Anteprima" nell’angolo a destra per visualizzare in anteprima il video originale e il video con gli effetti in tempo reale.
• Ritaglia il Frame Video - Clicca sull'etichetta "Ritagliare" e seleziona le dimensioni e la posizione dell’area da tagliare. Oppure tieni premuto il pulsante del mouse e ridimensiona il fermo immagine fino a ottenere le dimensioni desiderate.
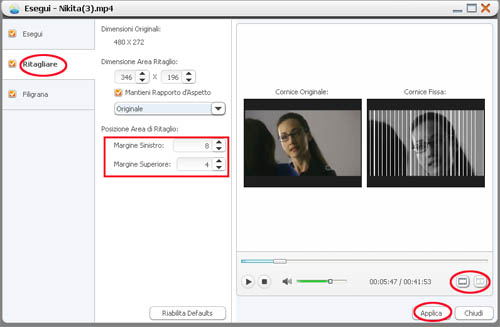
• Aggiungere una Filigrana - Clicca sull'etichetta "Filigrana". Clicca su "Aggiungi Filigrana di Testo" e digita il testo da inserire. Clicca su "Aggiungi Filigrana d'Immagine" per selezionare l’immagine desiderata. Potrai impostare trasparenza, posizione, carattere, colore, dimensioni del font e stile. Clicca sulla filigrana di testo o d'immagine, mantieni premuto il pulsante del mouse e trascina la filigrana nella posizione desiderata.
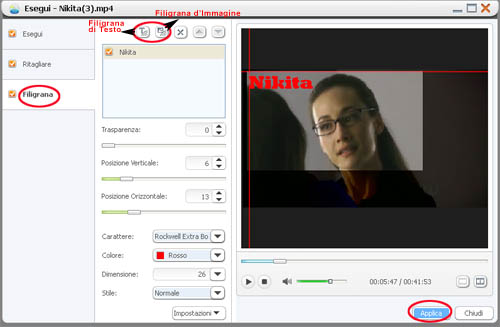
Avviare la Masterizzazione Blu-Ray
Prima di procedere, assicurati di aver selezionato tutti i files video che vuoi masterizzare.
Se tutti i passi precedenti sono terminati puoi cliccare sul pulsante "Masterizza" sul lato sinistro della finestra di anteprima. Il processo di masterizzazione seguirà automaticamente l’ordine della lista dei files.
Inserisci un disco Blu-ray vergine nel masterizzatore quando appare sullo schermo l’avviso di inserzione disco.
La durata del processo di masterizzazione dipenderà dalla lunghezza dei video e dalle dimensioni dei files di origine.
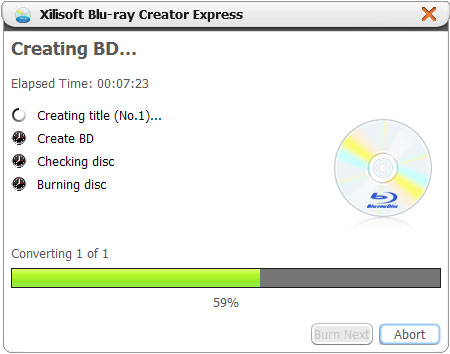
Anche se non vuoi masterizzare subito un disco Blu-ray, potrai comunque iniziare la masterizzazione in Blu-ray con Xilisoft Blu-ray Creator Express impostando una cartella di destinazione BD con la struttura del disco Blu-ray oppure delle immagini BD ISO da masterizzare in seguito.
Programmi MacTutti
- Video Converter Ultimate
- Convertitore 3D per Mac
- DVD to Video Ultimate
- iPad Magic Platinum per Mac
- DVD Creator per Mac
- Video Editor per Mac
- Convertitore Audio Pro Mac
- iPod Magic Platinum per Mac
- Video Cutter per Mac
- iPhone Magic Platinum Mac
- Mac Media Kit
- iPhone Magic per Mac
- Suonerie iPhone Creator Mac
- iPhone Transfer per Mac
- iPod Rip per Mac
- YouTube Video Converter Mac
- HD Video Converter per Mac
- Salvare SMS iPhone su Mac
- HEVC/H.265 Convertidor Mac
