Come masterizzare AVI in DVD
Xilisoft AVI to DVD Converter, uno strumento utile per creare DVD da files AVI attraverso una facile conversione. Di seguito una guida passo passo per creare DVD, cartelle DVD o immagini ISO a partire da un file AVI.
Per maggiore chiarezza questo tutorial è diviso in due parti:
Parte 1: Per Iniziare
Parte 2: Personalizzare Files Video
Prima di cominciare, scarica, installa e avvia il Convertitore AVI – DVD di Xilisoft.
In questa sezione è spiegato come creare facilmente DVD a partire da files video.
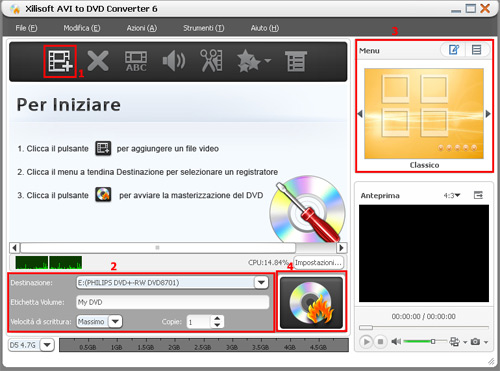
Passo 1: Caricare files video
Per caricare i files video che vuoi masterizzare clicca sul pulsante "Aggiungi File(s) Video..." nella barra degli strumenti, oppure clicca "File" > "Aggiungi File(s) Video..." dal menù principale.
In alternativa clicca su "File" > "Aggiungi Cartella Video..." nel menù principale e scegli una cartella da cui caricare tutti i files video nell’elenco dei file.
Passo 2: Scegliere le impostazioni per il file in uscita
Destinazione: Inserisci un disco vergine e scegli il disco che hai inserito dalla lista nel menù a discesa. Oppure clicca su "Salva come Cartella DVD" o "Salva come Immagine(.iso)" per fare un backup dei files video sul tuo hard disk come cartella DVD o immagine ISO.
Etichetta del Volume:Inserisci nella casella di testo il nome del tuo DVD.
Velocità di Scrittura: Dalla lista nel menù a discesa scegli una velocità di scrittura appropriata, in accordo con le caratteristiche del tuo computer.
Copie: Clicca nelle frecce in alto e in basso per impostare il numero di copie da masterizzare. Se sono più di una, dopo aver scritto la prima copia il programma ti chiederà di inserire un nuovo disco per per la scrittura.
Passo 3: Creare il menù del DVD
Clicca su "Modelli" nel pannello e apparirà come pop up la finestra "Menu Modelli". Scegli il tuo template preferito per creare un menù.
Per ulteriori modifiche al menù clicca sul pulsante "Modifica" nel pannello dei menu per aprire la finestra "Menu Modifica" nella quale potrai cambiare il template, aggiungere una musica o immagini di sfondo, titolo e un video iniziale al menù.
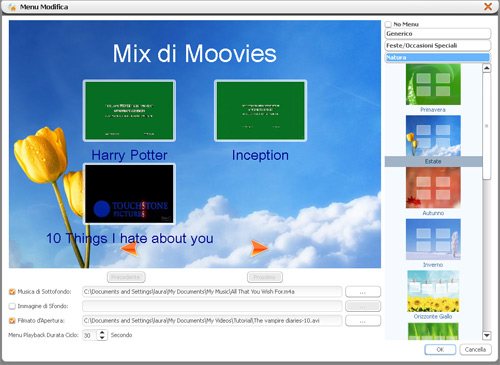
Se non desideri alcun menù clicca su "No menu".
Passo 4: Inizia la creazione del DVD
Clicca sul pulsante "Masterizza" in basso a destra per iniziare la masterizzazione.
Suggerimenti:
1. Per modificare altre impostazioni prima della masterizzazione vai alla "Parte 2: Personalizzare Files Video".
2. Puoi vedere l’anteprima di ogni file video e catturare un fermo immagine nel player in basso a destra. Seleziona il file nella lista dei file e clicca su "Leggi" per riprodurre il video. Quando il video arriva all’immagine che preferisci clicca sul pulsante "Istantanea" per salvare il fermo immagine nella cartella dedicata.
Parte 2: Personalizzare Files Video
1. Aggiungere i sottotitoli
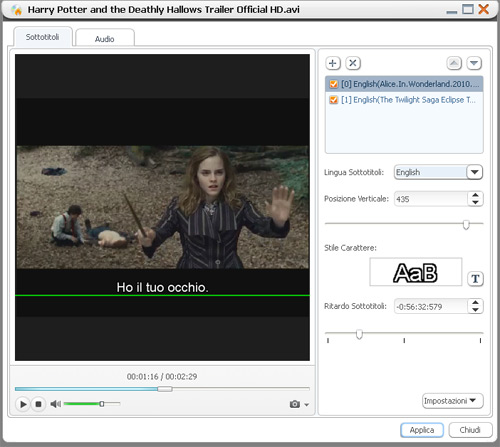
Passo 1: Seleziona un file video nella lista, clicca sul pulsante "Sottotitoli" nella barra degli strumenti per aprire la finestra dei sottotioli. Clicca sul pulsante + nel pannello di destra per scegliere i sottotitoli che vuoi aggiungere nella finestra di dialogo che si apre; il sottotitolo verrà visualizzato nella lista dei sottotitoli. Puoi aggiungere fino a 8 sottotitoli al video.
Passo 2: Scelgi un sottotitolo dalla lista dei sottotitoli e poi seleziona una lingua dal menù a discesa "Lingua Sottotitoli", poi potrai aggiustare a piacere la posizione del sottotitolo e lo stile del carattere.
Passo 3: Se il sottotitolo non è sincronizzato con il video, sposta il cursore "Ritardo Sottotitoli" verso destra o verso sinistra per impostare il ritardo, oppure inserisci direttamente i tempi nella casella di testo e agisci sulla freccia in alto o in basso per aumentare o diminuire i valori.
Passo 4: Per impostare questi sottotitoli come predefiniti durante la riproduzione del DVD, clicca sulla freccia in alto nel margine in alto a destra della lista dei sottotitoli fino a muovere questi sottotitoli al primo posto nella lista.
Passo 5: Dopo aver aggiunto e modificato i sottotitoli clicca su "Applica" e "Chiudi" per rintornare all’interfaccia principale.
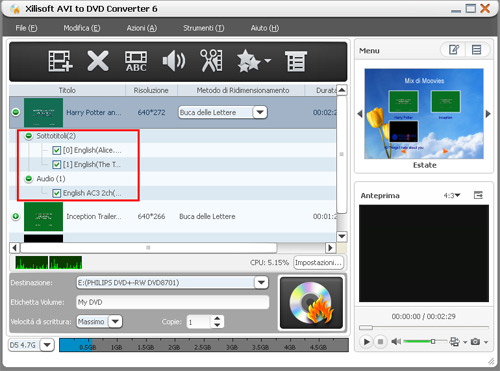
Clicca sull’icona + davanti al file video per espandere i sottotitoli, i sottotitoli che hai aggiunto appariranno elencati sotto al file video. Clicca sull’icona + nella riga dei sottotitoli per aggiungere un sottotitolo nella finestra di dialogo che si apre; clicca sulla penna per modificare il sottotitolo nella finestra sottostante.
2. Aggiungere Tracce Audio
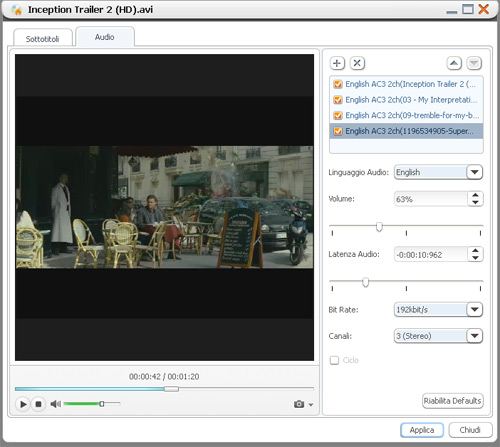
Passo 1: Scegli un file video nella lista dei file, poi clicca sul pulsante "Audio" nella barra degli strumenti per accedere alla finestra delle tracce audio. Sulla finestra clicca nell’icona + sul pannello di destra per scegliere la traccia audio che vuoi aggiungere, la traccia audio sarà quindi visualizzata nella lista delle tracce. Puoi aggiungere al video fino a 8 tracce audio.
Passo 2: Scegli una traccia audio dalla lista delle tracce e poi scegli una lingua dalla lista a discesa "Linguaggio Audio" e, a seconda delle necessità, imposta volume, bit rate e canali audio.
Passo 3: Se la traccia audio non è sincronizzata con il video, sposta il cursore "Latenza Audio" verso sinistra o verso destra per impostare il il tempo di latenza, oppure inserisci direttamente il tempo nella casella di testo, oppure selezionalo e agisci sulla freccia in alto o in basso per alzarlo o abbassarlo.
Passo 4: Se vuoi impostare questa traccia audio come predefinita durante la riproduzione del DVD, clicca sulla freccia in alto nel margine in alto a destra nella lista delle tracce audio per spostarla al primo posto della lista.
Passo 5: Dopo aver aggiunto e modificato le tracce audio, clicca su "Applica" e "Chiudi" per fare ritorno all’interfaccia principale.
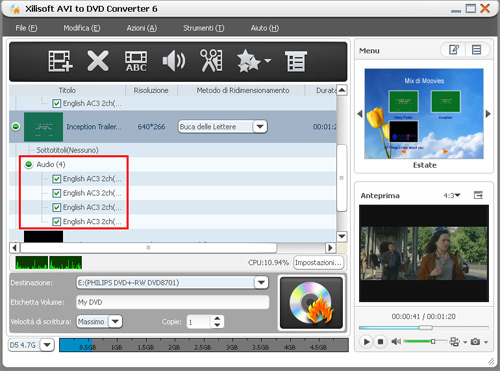
Clicca sull’icona + prima del file video per espandere l’audio, qui troverai le tracce audio che hai aggiunto elencate sotto il video. Clicca sull’icona + nella riga dell’elemento audio per aggiungere una traccia audio attraverso la finestra di dialogo che si apre e utilizza lo strumento penna per modificare la traccia audio nella finestra sottostante.
3. Creare una clip da un file video
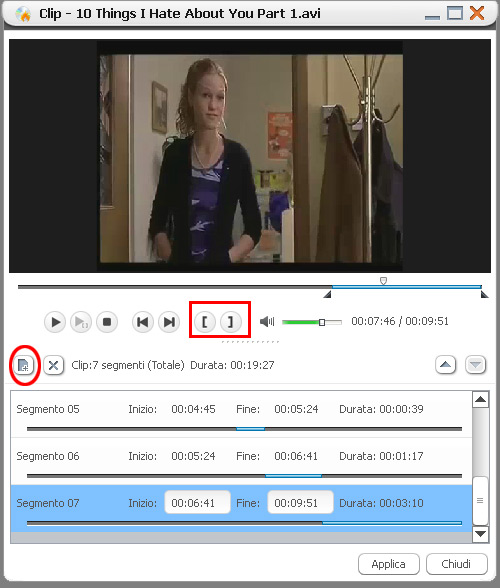
Passo 1: Scegli un file video nella lista, clicca sul pulsante "Clip"nella barra degli strumenti per aprire la finestra "Clip".
Passo 2: Clicca sul pulsante "Leggi" per riprodurre il video, quando il video arriva al punto d’inizio della parte che ti interessa clicca su "Imposta punto d'inizio" e poi imposta il punto finale nello stesso modo. Un nuovo segmento verrà aggiunto alla lista delle sequenze sottostante.
Passo 3: Clicca sul pulsante "Nuova Clip" nel margine in alto a sinistra della lista e ripeti il passaggio 2 per impostare il punto d’inizio e di fine della sequenza. Ripeti l’operazione per creare tutte le sequenze che desideri.
Passo 4: Clicca su "Applica" per applicare le impostazioni e clicca su "Chiudi" per chiudere la finestra e ritornate all’interfaccia principale. Tutti i segmenti estratti verranno uniti in un nuovo video in sostituzione del video di originale.
4. Aggiungere effetti
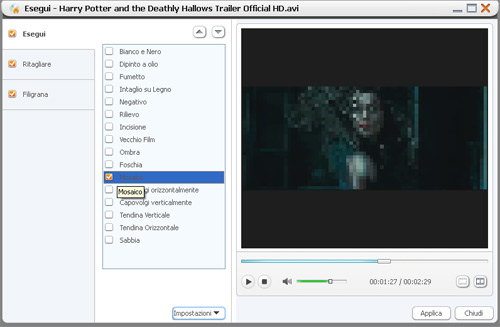
Passo 1: Scegli un file video nella lista e clicca sulla freccia in basso nel pulsante "Esegui" per scegliere l’opzione "Esecuzione" dalla lista a discesa, poi apparirà la finestra "Esegui".
Passo 2:Nell’etichetta "Esegui" scegli gli effetti desiderati. Clicca sulle frecce in alto e in basso per impostare l’ordine degli effetti che hai selezionato.
5. Tagliare le dimensioni del video
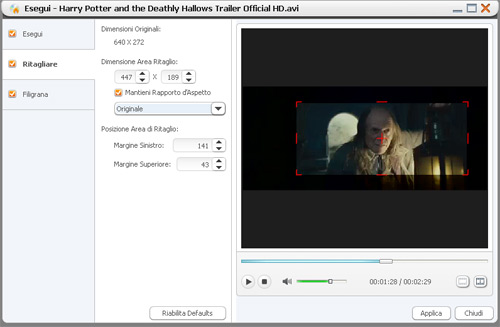
Passo 1: Scegli un file video nella lista, clicca la freccia in basso del pulsante "Esegui" e scegli l’opzione "Ritagliare" dalla lista a discesa, poi apparirà la finestra "Esegui".
Passo 2: Nell’etichetta "Taglia" inserisci altezza e larghezza in "Dimensione Area Ritaglio" In alternativa puoi trascinare le linee guida verticali e orizzontali nella finestra di anteprima per impostare l’area da ritagliare. A seconda delle necessità puoi regolare l’opzione "Mantieni Rapporto d'Aspetto" e scegliere le impostazioni preferite per l’aspetto dalla lista nel menù a discesa.
6. Aggiungere una filigrana
Passo 1: Scegli un file video nella lista, clicca la freccia in basso del pulsante "Esegui" e scegli "Filigrana" dalla lista a discesa, a quel punto apparirà la finestra "Esegui".
Passo 2: Per aggiungere una firma di testo clicca su "Aggiungi Filigrana di Testo" e inserisci il testo nella lista, modificando le impostazioni in basso.
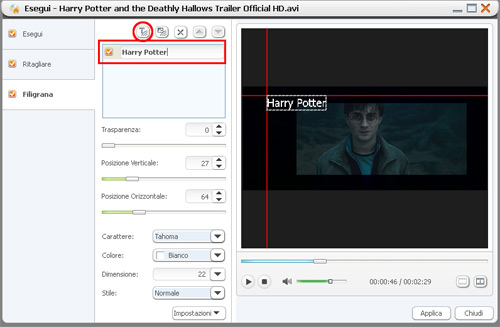
Per aggiungere un' immagine come firma clicca su "Aggiungi Filigrana d'Immagine", scegli un’immagine nella finestra di dialogo sottostante e modifica le impostazioni in basso.
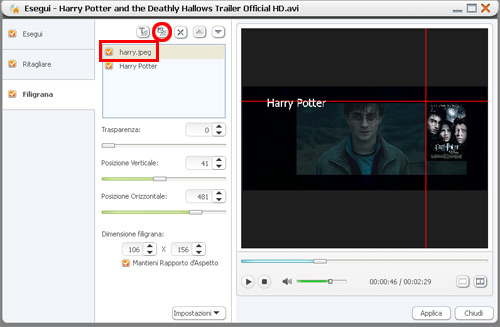
Suggerimenti: opo aver aggiunto i vari effetti, tagliato l’area del video e aggiunta la firma clicca su "Confronto Anteprima" per vedere il video originale e quello modificato in due finestre separate in modo da controllare gli effetti con precisione.
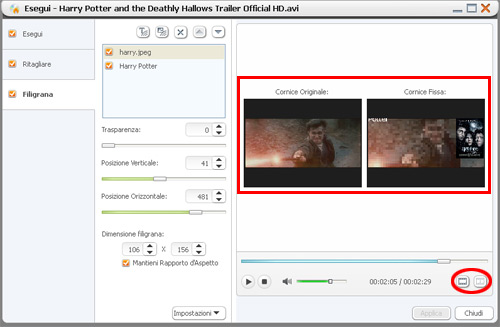
Programmi MacTutti
- Video Converter Ultimate
- Convertitore 3D per Mac
- DVD to Video Ultimate
- iPad Magic Platinum per Mac
- DVD Creator per Mac
- Video Editor per Mac
- Convertitore Audio Pro Mac
- iPod Magic Platinum per Mac
- Video Cutter per Mac
- iPhone Magic Platinum Mac
- Mac Media Kit
- iPhone Magic per Mac
- Suonerie iPhone Creator Mac
- iPhone Transfer per Mac
- iPod Rip per Mac
- YouTube Video Converter Mac
- HD Video Converter per Mac
- Salvare SMS iPhone su Mac
- HEVC/H.265 Convertidor Mac
